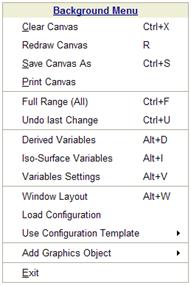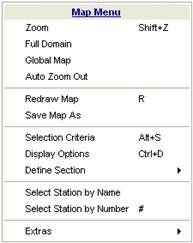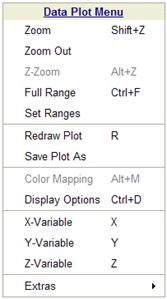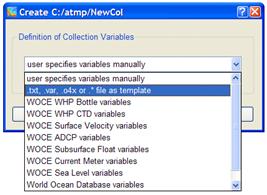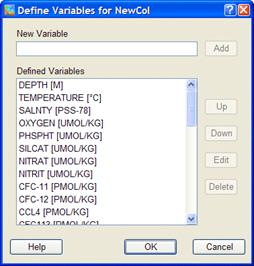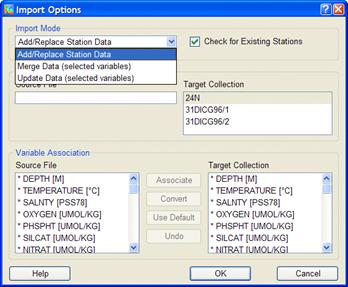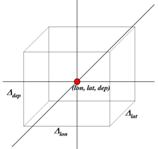1. はじめに (Introduction)
1.1. 概要 (General Overview)
Ocean Data View (ODV)は、海洋学や他のジオリファレンスを与えられたプロファイル、連続またはグリッドデータを対話的に調べて可視化するコンピュータープログラムです。ODVのマルチプラットフォーム版は、Windows (9x/NT/2000/XP), Linux, UNIX及びMac OS Xの各オペレーションシステム上で動作します。ODVのデータファイル及び設定ファイルは、プラットフォーム (訳注: コンピュータの種類) に依存しません。どのシステムでもデータファイル及び設定ファイルを作成し、変換することなく他のプラットフォームとの間で交換することができます。ODVは大きな測点データセットを対話的に見ることができます。また、高品質な測点図 (station-maps), 複数の測点での一般的な成分間分布図 (property-property plots), 選択した測点群の散布図 (scatter plots), 任意の測線に沿った成分断面図 (property sections), 一般的な成分の等値面図 (general iso-surfaces) を作成できます。ODVはオリジナルのスカラー及びベクトルデータをカラーの点, 数値または矢印で表示します。さらに、2種類の高速なグリッド・アルゴリズム (gridding algorithms) が、断面や等値面のグリッド領域のカラー陰影化や等値線の描画を可能にします。多くの導数量 (derived quantities) をオンラインで計算します。これらの変数は、ディスクに保存される基本変数と同じように表示し、解析することができます。対話型のコントロールの柔軟性及び広範性により、ODVは、歴史的データや新しいデータの品質管理を非常に簡単にします。
1.2. 使いやすさ (Ease of Use)
ODVは柔軟性に富み、使いやすく設計されています。ユーザーは、内部のデータ記憶フォーマットの詳細を知る必要がなく、プログラミングの経験も不要です。ODVは、常に利用できる測点を画面上に表示し、ユーザーがマウスで測点 (stations), 断面 (sections) や等値面 (iso-surfaces) を選び簡単にデータを操作できます。画面のレイアウトやその他の様々な設定も簡単に修正でき、気に入った設定は、後の使用のために設定ファイルに保存することができます。ODVは、比較的安価で広く使われているモバイルコンピュータ上で、膨大なデータコレクションを構築し管理することができます。新しいデータを受け取ったときにデータコレクションを拡張するのも簡単です。現場での観測中あるいは、研究室に戻ってからの科学的なデータ解析にODVは有用です。さらにODVは、データ品質の評価が簡単で、教育や研修にも役立ちます。
1.3. 高密度データフォーマット (Dense Data Format)
ODVのデータフォーマットは、可変長で不規則な間隔のプロファイルや連続データ, 測点データのために最適化されています。膨大なデータコレクションでも高密度に保存でき、どの測点にも瞬時にアクセスできます。データフォーマットは融通性に富み、最大50個までの変数を個々のデータコレクションに保存できます。変数の型と数は、あるコレクションから別のコレクションへ変更することもできます。ODVは個々のデータ値について品質フラグを保持していて、これらの品質フラグは、解析時に不良または疑わしい値を除くためのデータ品質フィルター (data quality filter) として利用できます。ODVを小さな、または大きなデータセットの品質管理用の典型的なツールとすることで、疑わしいデータの数値及び品質フラグを簡単に編集し修正することができます。
1.4. 拡張性 (Extensibility)
ODVは、既存のコレクションに新規データを簡単に読み込むことができ、また、コレクションから一部または全てのデータを出力することもできます。以下に示す広く用いられているフォーマットの海洋学データは、直接ODVシステムに組み入れることができます:
· WOCE WHP data (Scripps海洋研究所のWHPOからインターネットで配布)
· World Ocean Database (米国NODCからCD-ROM及びインターネットで配布)
· World Ocean Atlas 1994 (WOA94;米国NODCからCD-ROM で配布)
· Java Ocean Atlas spreadsheet format,
1.5. 導変数 (Derived Variables)
データファイルに保存される基本的な実測変数に加え、ODVは多くの導変数 (derived variables) を計算して表示することができます。これらの導変数 (ポテンシャル温度, ポテンシャル密度, 力学高度 (いずれも基準層は任意), 中立密度, Brunt-Väisälä Frequency (ブラント─バイサラ周波数), 音速, 飽和酸素など) はODVソフトウェアにコード化されているか、あるいはユーザーによるマクロファイル (macro files) またはその場(on-the-fly) で数式を定義することができます。マクロ言語は簡単で、多くのアプリケーションで一般的に用いられています。新しい導数量 (derived quantities) に関する数式やマクロファイルを使うことで、ODVの適用範囲が一層広がり、科学分野で未だ確立されていない新しい数量に関する実験が容易に行えます。ODVにはマクロエディタが組み込まれているので、ODVマクロの作成と修正は簡単にできます。
どの基本変数や導変数でもODVプロットで表示でき、それら全て、等値面 (例えば等深面, 等密度面, 等温面または等塩分面;各成分の極大または極小層、例えば中層水の塩分極小層は、これらの変数 (の導数量) の鉛直微分が0の等値面として定義されます) の定義に使用できます。
1.6. プロットの種類 (Plot Types)
ODVは、二つの基本的な方法でデータを表示します。一つ目は、オリジナルのデータをユーザーが定義したサイズのカラーの点、数値、または矢印でデータの位置に表示する方法、二つ目は、オリジナルデータを可変の解像度の矩形グリッドに投影し、グリッド領域 (gridded field) に表示する方法です。方法1がデータの「ありのまま」の分布を瞬時に描いて、サンプリングの乏しい領域と不良データの値を明らかにするのに対し、方法2は見た目が良く、方法1で見られるような大きな点が重なりあってしまう状態を避けることができます。しかしながら、グリッド領域はデータから作られた領域であり、データに含まれる小規模スケールの特徴がグリッド化によって失われることに注意してください。いずれの表示モードでもODVは、専用のグリッド化、陰影化及び等値線描画ソフトウェアなどの使用のために、アスキーファイルかクリップボードに断面や表面のデータの出力 (export of section or surface data) をすることができます。ODVは、地図やデータプロット・ウィンドウのアニメーションGIFファイル (animated GIF files) を作成することも可能です。
1.7. ODVのモード (ODV Modes)
ODVは、5つの異なるモード、MAP (地図), STATION (測点), SCATTER (散布図), SECTION (断面図) 及びSURFACE (表面)で操作することができます。これらのモードは〔F8〕から〔F12〕のキー (訳注:キーボードの上側にあるファンクションキー) を押すか、メインメニュー (main menu) から、〔Configuration〕, 〔Use Template〕の順に、あるは背景ポップアップメニュー(background popup menu) から〔Use Template〕より事前に定義したテンプレートの1つを選ぶことで、いつでも簡単に切り替えることができます。現在のモードと有効な設定ファイルは、ODVステータスバーの右端に常に表示されます。初期設定はSTATIONモード (新規データコレクションの初期モード) です。
MAP (地図) モードは、全画面の測点図を描くものでデータプロットは作成できません。このモードは高品質な航跡図の作成に使用してください (地図ウィンドウ (map window) のサイズと位置を定義して、5つの地図投影法から選択し、適切な海岸線及び海底地形を定義し、測点番号と航海ラベルの付いた個々の測点を示して、プリントアウトまたはPNG, JPGやEPS Postscript ファイルを作成します)。
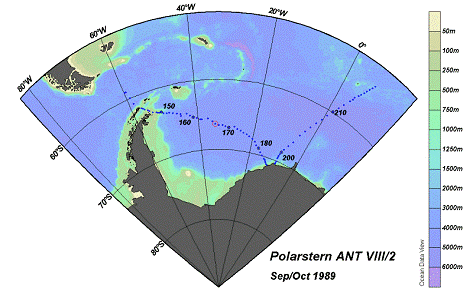
図 1.1: 地図モード (Map mode) で描かれた全画面測点図
STATION (測点) モードは (以降の全てのモードと同様に)、測点図と1つ以上 (最大20) のデータプロット・ウィンドウを作成します。このモードは、選択した測点に関する (任意の基本または導変数の) X/Yプロットの作成に使用してください。地図中の測点上でマウスの左ボタンをクリックするか、航海ラベルと測点ラベルを指定して測点を選択できます。〔p〕を押すと(または測点をダブルクリックして選択し表示させると)、その測点データをX/Yプロットに追加でき、〔Ctrl-X〕を押す (訳注:Ctrlキーを押しながらxキーを押す) と、画面をクリアしてやり直すことができます (この操作は全モード共通)。
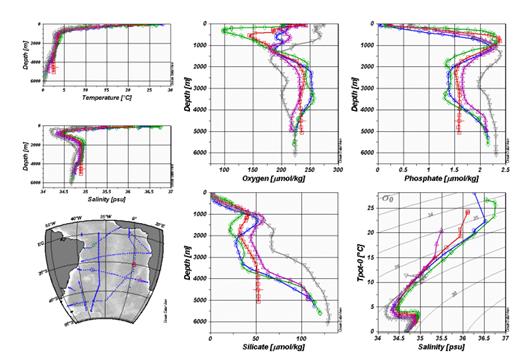
図 1.2: 選択した測点の成分間プロット
SCATTER (散布図) モードでは (以降の全てのモードと同様に)、データプロットがZ変数 (任意の基本及び導変数) をサポートしています。あるX/Yの位置におけるZ変数の値がX/Yの位置の色を決定します。Z変数によるプロットには (SECTIONモード及びSURFACEモードと同様に)、(1) X/Yの位置にカラーの点または実際のデータ値を配置する方法 (初期設定) と、(2) 観測データから推定した連続的なグリッド領域として表示する方法の2つの方法があります。グリッド領域は、カラー陰影や等値線で描画されます。SECTIONモードやSURFACEモードと異なり、SCATTERモードのデータプロットには (Z変数の有無に関係なく)、地図に表示されている測点すべての全データポイント (ただし有効な測点のみ) が含まれます。
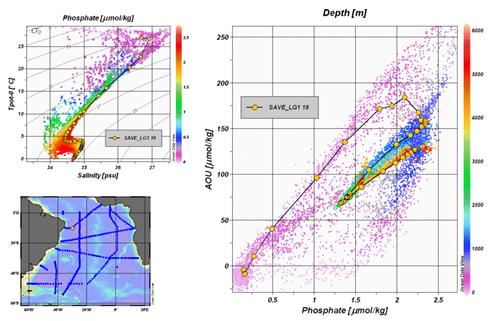
図 1.3: 地図中の全測点データを示した散布図
SECTION (断面) モードもデータプロットでZ変数をサポートし、SCATTERモードの全てのプロットタイプが可能ですが、プロットに使うことのできる測点のセットは、通常、ある航海に沿った断面帯に制限されます。断面帯は任意に定義でき、正しく測点を選べるようにその幅を調整できます。このモードは、断面に沿った成分分布, 断面内の全測点に関する成分間プロット及び断面を横切る地衝流の計算と解析に使用してください。
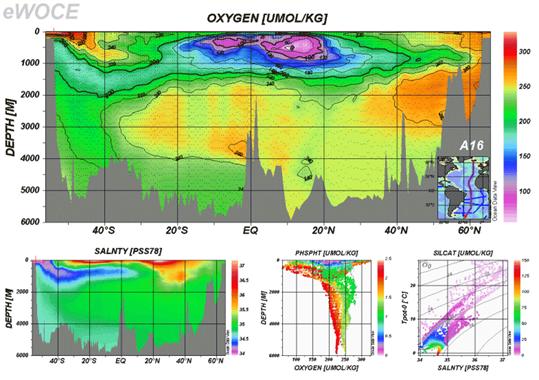
図 1.4: 断面に沿った成分分布
SURFACE (表面) モードでは、3次元空間 (経度/緯度/水深) の中で、ある変数 (例えば深さ, 密度, 水温など) が一定の値になる面を定義でき、その面上における他の変数の成分分布を表示することができます。このモードでは、ある面上における任意の成分間プロットも作成できます。

図 1.5: 等値面上における成分分布
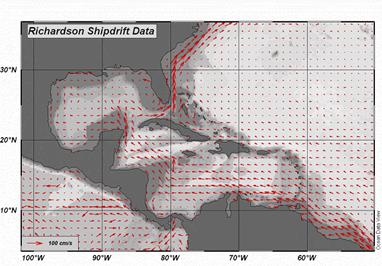
図 1.6: 偏流データによる矢符プロット
1.8. グラフィックス出力 (Graphics Output)
ODVグラフィクス画面の出力は、ODVプリントオプションを使って簡単に得られます。全画面もしくは個々のデータプロットや地図をPNG, JPG, GIFもしくはPostScriptファイルに書き出すこともでき、これらのファイルは書類やWebページに含めることができます。PNG, GIF及びJPGの解像度はユーザーが定義でき、スクリーンの解像度で制限されることはありません。
1.9. 任意の点での推定とボックス平均 (Point Estimation and Box Averaging)
任意の緯度-経度-水深の点における基本変数もしくは導変数の値の推定にODVを使用することができます。3次元の点における推定 (3D point estimation) では、現在有効な測点とサンプルのセットを使用し、ユーザーが指定した緯度, 経度及び水深の平均長さスケールによる高速加重平均 (fast weighted averaging procedure) が実行されます。推定が必要とされる位置は、単純なアスキーファイルに与えられます。点は不規則間隔に置くことができ、均一不均一を問わず、矩形または曲線のある格子でもかまいません。
断面及び等値面プロットでは、2次元の点における推定 (2D point estimation) オプションを、ある断面に沿ったあるいは等値面上の任意のX/Yの位置における値の推定に使用することができます。3次元推定については、X/Yの点が単純なアスキーファイルに与えられます。位置は不規則間隔に置くことができ、均一不均一を問わず、矩形または曲線のある格子でもかまいません。
3番目の推定方法、1次元推定は、XまたはY軸上に初めのコレクション変数を持っているデータプロットに対して利用可能です。このオプションは、コレクション変数1に対してユーザーが指定した値で別の変数を推定することができます。第1変数として深さまたは圧力を持つ海洋データコレクションを持っていれば、1次元推定により、標準水深(あるいは標準圧力) におけるトレーサー値を計算することができます。1次元推定を呼び出すためには、それぞれのデータプロット・ポップアップメニューから〔Extras〕, 〔1D Estimation〕の順に選択してください。
上に紹介した様々な点の推定方法に加えてODVは、ユーザーが指定する緯度/経度/深さのボックスの平均及び標準偏差の計算に使用することができます。あるボックス内の現在有効なサンプルすべてが平均に使用されます。ボックス平均は点の推定と異なります:全ての点の推定法は常に(もしデータが近くになければ低品質な)値 を生成するのに対して、ボックス平均 (box averaging) は、もしデータ値がボックス内で実際に見つかると、単に結果を返すのみです。
1.10. NetCDFの対応 (NetCDF Support)
ODVには、地球科学の様々な分野の研究者に広く使われているnetCDFファイルの対応機能 (support for netCDF files) が組み込まれています。netCDFファイルから座標と変数を選択してnetCDFデータのサブセットを作成し、簡便なエミュレーション・ウィザードを使ってデータを調べる方法を定義できます。そしてODVは、本来のODVコレクションのようにnetCDFファイルの内容を表示すことができます。データを調べるためにODVが持つ全ての解析および可視化機能を使用できるため、最初にデータを変換したり書き直したりする必要はありません。netCDFファイルの構造と内容により、異なるODVのエミュレーションが可能です。それぞれのエミュレーションの設定は、後の使用のためにディスクに保存することができます。netCDFファイルはプラットフォームに依存しないので、ODVがサポートする全てのプラットフォーム上で同じファイルを使用することができます。
2. ODVのインストールと起動 (Installing and Running ODV)
2.1. Ocean Data Viewのインストール (Installing Ocean Data View)
CD-ROMやDVD上での実行環境 (WOCE V3データリリースDVD2のeWOCEディレクトリにはそのような実行環境が含まれています) やコンピュータにインストールされたものからOcean Data Viewを起動させることができます。ODVをいつも使用するのであれば、使用するコンピュータにソフトウェアをインストールすることをお勧めします。以下のアドレスからWindows (9x/NT/2000/XP), Linux, UNIX及びMac OS X用のODVインストールファイルをダウンロードできます。インストール方法は、“INSTALL”(という名前の)ファイル に示されています。
· http://www.awi-bremerhaven.de/GEO/ODV/downloads-odvmp.html
2.2. オプショナルパッケージのインストール (Installing Optional Packages)
高解像度の海岸線と海底地形ファイルやすぐに使用できる (ready-to-use) データコレクションは、オプショナルパッケージとして、以下のサイトからダウンロードできます。インストール方法は、“INSTALL”ファイルを参照してください。
· http://www.awi-bremerhaven.de/GEO/ODV/downloads-odvmp.html
· http://www.awi-bremerhaven.de/GEO/ODV/downloads-data.html
2.3. Ocean Data Viewの起動 (Running Ocean Data View)
(1) ODVの起動 (Starting ODV)
一旦、使用するコンピュータにODVをインストールすると、色々な方法でODVを起動することができます。
Windowsでは、インストール後にODVアイコンがデスクトップに置かれて、自動的にODVの実行プログラムとコレクションファイル (拡張子: var) が関連付けられます。このvarファイルをダブルクリックするか、Windowsのメニューから〔スタート〕, 〔プログラム〕, 〔Ocean Data View (mp)〕の順に選んでODVを起動させることができます。またODVのデスクトップ・アイコンをWindowsのタスクバーにドラッグすることもできます。その場合は、タスクバーのODVアイコンをシングルクリックしてODVを始めることができます。ODVがサポートしているファイルをデスクトップまたはタスクバーのODVアイコンにドラッグすると、1回の操作でODVを起動して、そのファイルを開くことができます。ODVが起動しているときは、サポートしているファイルをODVのウィンドウにドラッグするとそのファイルを開くことができます。ODVがサポートするファイルの種類には、ODVコレクション(*.var), netCDFファイル (*.nc, *cdf), ODVスプレッドシート (*.txt) などがあります。
Linux, UNIX及びMac OS Xシステム上では、それぞれのオペレーティングシステム特有の方法で、ODVの本体 odovmp またはスタートアップ・スクリプトファイルの run_odv の別名 (エイリアス), デスクトップ・アイコンまたはタスクバー/ドックアイコンを作成することができます。ODVの実行形式ファイルodvmpは、ODVがインストールされたディレクトリの下のbin_…(ここで“…”の部分はシステムに依存します;例えばMac OS Xであればmacx, Linuxシステムであればlinux-i386となります) の中にあります。一旦デスクトップ・アイコンやタスクバー/ドックアイコンを作成するとODVアイコンをダブルクリックやシングルクリックでODVを起動することができます。ほとんどのシステム上で、ODVコレクションのvarファイルやnetCDFファイルまたはサポートしているデータ読み込みファイルをODVアイコン上にドラッグ・アンド・ドロップ(drag-and-drop) することもできます。
ODVはまた、DOSボックスまたはターミナルウィンドウから実行形式ファイルのフルパス名とオプションの引数(訳注:odvmpに渡す値。Odvmpはこの値に応じて処理を行う。) を入力することにより起動することができます。いくつかのシステムでは、スクリプトファイルrun_odvを使ってコマンドラインからODVを開始することができます。コマンドラインからODVを起動する場合、次の引数をサポートしています。スペースを含むファイルやパス名は、 “ ” で括らなければならないことに注意してください。
|
コマンドラインの引数 |
動 作 |
|
*.var, *.nc や*.cdf などのファイル名 |
ODVが起動し、指定されたコレクションや*.ncと*.cdfのnetCDFファイルをローカルまたはリモート¶で開きます |
|
サポートする読み込みファイル(supported import file) 名 (例 *.txt, *.csv, *.jos, *.o4xなど) |
ODVが起動して新しいデータコレクションを作成し開いた後、指定したファイルからデータを読み込みます。すべてのサポートファイルはローカルでもリモート¶にあってもかまいません。リモートファイルはダウンロードして処理します。リモートファイルはhttp://... または ftp://... といったURLで指定します。 |
|
-cfg ファイル名 (*.cfg) |
varコレクションを開くとき、*.cfgファイルに指定された設定を使用します。 (絶対パス名もしくはコレクションのディレクトリへの相対パス名) |
|
-nceファイル名 (*.nce) |
*.ncや*.cdfファイルを開くとき*.nceファイルで指定したエミュレーション情報を使用します。 (絶対パス名もしくは.nc/.cdfのあるディレクトリへの相対パス名) |
|
-xファイル名 (*.cmd) |
ODVが起動し、指定したODVコマンドファイル (ODV command file) を実行します。 |
|
-q |
すべてのコマンドライン引数を実行したあとODVを終了します。 |
¶ リモートファイルは、ローカルのコンピュータに自動的にダウンロードされて処理されます。http://...またはftp://...といったURLでリモートファイルを指定します。ファイアウォールがある場合、ODVを実行しリモートファイルにアクセスできるようにするには、WindowsのSocksCapのようなソケット・サーバー・ソフトウェアを使用しなければならないことに注意してください。
(2) クイック・インストール・ダイアログ (Quick Installation Dialog)
初めてODVを実行すると、次の〔Quick Installation〕情報について入力を促します:
1. bin_…ディレクトリを含む完全パス名 (環境変数ODVMPHOME)
2. ODV実行中に一時ファイルを書き込むディレクトリの完全パス名 (環境変数ODVMTEMP)。このディレクトリには書き込み許可が必要です。システムの一時ディレクトリを使用するか、ローカルディスクにこの目的のための特別なディレクトリ (例えば /odvmptemp) を作ることもできます。ネットワークドライブ上のディレクトリを使用することは、ネットワークの転送速度が遅いのでお勧めできません。
3. 使用するコンピュータ名
4. ユーザー名またはログイン名
〔OK〕を押すと〔Quick Installation〕が完了します。それから〔Configuration〕から〔General Settings〕ダイアログを使ってODVフォントと外部プログラムの設定を変更してください。ヘルプが必要なら〔F1〕を押すか (または〔Help〕から〔Help Topics〕オプション) または多くのダイアログボックスにある〔Help〕ボタンを押してください。
(3) ODVの使用 (Using ODV)
一旦ODVを起動させると、〔File〕から〔Open〕オプションを使って、個々のデータコレクション, netCDFファイルまたはサポートされている読み込みファイルを開くことができます。標準のファイルオープン・ダイアログが表示され、開くファイルの適切な形式やファイル名を選ぶことができます。サポートされている読み込みファイルを開く場合、ODVは指定されたファイルのデータから自動的に新しいコレクションを作成し、新規に作成されたデータコレクションを開きます。コレクションを開いたあとODVは、このコレクションに関する最近のODVセッションの設定を読み込むことに注意してください。この最近の設定では測点とサンプルのフィルターが適用されて、現在のデータコレクションの一部のみを測点図上に表示するかもしれないことに注意してください。コレクションの全測点を含む初期設定の地図を表示させるには、〔Configuration〕から〔Use Template〕, 〔default〕の順に選び、異なる測点/サンプルの一部 (subset)を選ぶには〔Configuration〕から〔Selection Criteria〕を選択してください。
以前に保存した別の設定は、〔Configuration〕から〔Load Configuration〕により呼び出すことができます。また、〔Configuration〕から〔Use Template〕より定義済みのレイアウト・テンプレートを選べますし、〔Configuration〕メニューまたは背景領域, 地図やデータプロットの上でマウスの右ボタンをクリックしたときに現れるポップアップメニューを使って対話的に様々な設定を変更できます。Mac OS X上でマウスの右ボタンをエミュレートするには、〔Alt〕キーを押しながらマウスクリックしてください。
〔File〕の〔Open〕でローカルファイルを開くことに加え、〔File〕の〔Open URL〕オプションでリモートデータセットにアクセスすることもできます。ODVはnetCDFやサポートされている読み込みファイルの位置を示すURL (Uniform Resource Locator) アドレスの入力を促し、それぞれのファイルをダウンロードして開きます。URLは、http:やftp:プロトコルで指定します。ファイアウォールがある場合、ODVを実行するためにはWindows上のSockCapのようなソケット・サーバー・ソフトウェアを使用しなければならないことに注意してください。
3. ODV画面レイアウト (ODV Screen Layout)
ODVアプリケーション・ウィンドウは、トップにタイトルバー, メインメニューバー, 細いテキストバー, グラフィックス・キャンバス・ウィンドウ及びステータスバーから構成されます (下図参照)。ODVグラフィックス・キャンバスはメインの作図エリアで、測点図と20図までのデータプロット・ウィンドウを含むことができます。ODVは常に現在のマウスの位置を記憶していて、特定のオブジェクト上で右マウスボタンがクリックされたとき (Mac OS Xシステムでポップアップメニューを表示するには、〔Alt〕キーを押しながらマウスをクリックします)、状況に応じたポップアップメニューを表示します。ポップアップメニューから選ばれるアクションは、右クリックしたオブジェクトに適用されます。地図中の測点の位置及びデータプロット中のデータの点は、それらの上で左クリックすることにより選択することができます。選択された測点/サンプルに関する情報は、3行テキストウィンドウに表示され、全てのデータプロットにおけるデータの位置は赤色の十字記号により示されます。地図とデータプロットの多くのプロパティ (属性情報) が修正されることに注意してください。お気に入りの設定は後の使用のためにディスクに保存することができます。
主なODVウィンドウの構成部分とポップアップメニューの詳細を以下に示します。
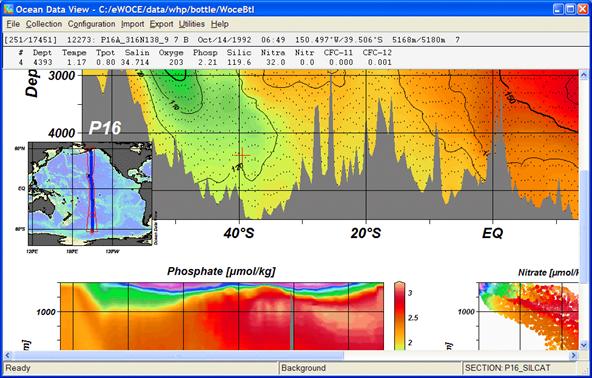
図 3.1: ODVアプリケーション・ウィンドウ
3.1. メインメニュー (Main Menu)
![]()
図 3.2: メインメニューバー
メインメニューは以下の基本機能を提供します:
File: コレクションのオープンまたは作成;netCDFファイルのオープン;ODVでサポートされているデータファイルのオープン (ローカルまたはリモート);バッチモードでのODVコマンドの実行;現在のODVグラフィクス・キャンバスの印刷;現在のODVグラフィクス・キャンバスのGIF, PNG, JPGまたはPostScriptファイル出力;ODVの終了。
Collection: コピー, 名前の変更, コレクションの削除;データコレクションの並替え及び圧縮;コレクションの変数の変更, 現在の測点または有効な測点のサブセットの削除。
Configuration: 測点選択基準の変更;導変数の定義;等値面変数の定義;地図及びデータプロットレイアウトの変更;変数ラベルの変更;ODVテキストウィンドウの3行目に表示されるデータの数値フォーマットと位置の変更;設定の読み込みと保存または初期設定の設定。
Import: 現在のコレクションへのデータの読み込み (WOCEフォーマット, WOA94 CD, WOD CD, NODC SD2フォーマット, ODVスプレッドシート・フォーマット, 二種類のODVリストフォーマット)。
Export: 現在選択されている測点のデータ出力;ウィンドウX/Y/Zデータのアスキーファイル出力;参照データセットとしてのウィンドウX/Y/Zデータの出力。
Utilities: データインベントリ・テーブルの作成;3次元推定の実行;ボックス平均の計算;地衡流の計算と可視化;コレクションのinfoファイルとlogファイルの閲覧;マクロエディタの起動。
Help: ODVヘルプシステムの呼出し;ODV Webページへの接続;バグレポートの送信;バージョンの表示。
3.2. 3行テキストウィンドウ (3-Line Text Window)

図 3.3: 3行テキストウィンドウ
3行テキストウィンドウには、現在の測点とサンプルに関する情報が表示されます。テキストウィンドウ上でマウスの右ボタンをクリックすると測点のメタデータとデータの編集、2行目と3行目に表示される変数ラベルや数値フォーマットとその並びなどの変数の設定の変更を行うことができます。テキストウィンドウにある変数にマウスを動かすと、この変数の詳細な情報がポップアップ・ウィンドウに表示されます。ポップアップ・ウィンドウはマウスを動かすことで自動的に表示されたり消えたりします。1行目の最初にある、カギ括弧 [ と ] で囲まれている範囲にマウスを動かすと、現在の測点とサンプルの選択基準の概要を知ることができます。
3.3. グラフィックス・キャンバス (Graphics Canvas)
ODVグラフィックス・キャンバスはODV測点図及び複数のデータプロットを含んでいます。地図のみが表示されている場合、個々の測点上で (STATIONモード)、あるいは地図のどこでも (他のすべてのモード) ダブルクリックすることでデータプロットを表示させることができます。〔p〕を押すことでプロットを表示させることもできます。グラフィック・キャンバスをクリアするためには、バックグラウンド・ポップアップメニューから〔Clear Canvas〕を選ぶか、〔Ctrl+X〕を押してください (訳注;Ctrlキー及びXキーを同時に押す)。〔Clear Canvas〕を2度選ぶと選択されている測点のリストをクリアするか、または等値面変数 (下記参照) の再計算を行います。印刷出力するときに、ODVグラフィック・キャンバスはプリンターの用紙サイズに合わせてマッピングされます。
ODVのアプリケーション・ウィンドウのサイズは、アプリケーション・ウィンドウの右上スミのリサイズボタンを押すかウィンドウの枠をドラッグすることにより、任意に変更できます。ODVアプリケーション・ウィンドウがキャンバス領域より小さいと、水平スクロールバーや垂直スクロールバーが表示され、スクロールバーをスライドさせるかグラフィックス・キャンバスをドラッグする (マウスの左ボタンを押しながらマウスを移動させます) ことでキャンバス領域の表示範囲を調整することができます。
地図, データプロットまたはバックグラウンド領域でマウスの右ボタンをクリックすると (Mac OS Xシステムでは〔Alt〕キーを押しながらマウスをクリック)、次に示しますポップアップメニューが表示されます:
バックグラウンド・ポップアップメニュー (Background Popup Menu) :
|
図 3.4: バックグラウンド・ポップアップメニュー |
バックグラウンド・ポップアップメニューでは、次のオプションが利用できます: · グラフィックス・キャンバスのクリアと測点図への復帰(STATIONモードで二回行うとプロットのために選択されていた測点のリストがクリアされます) · 全グラフィックス・キャンバスのPostScript, GIF, PNGあるいはJPGファイル出力 · グラフィックス・キャンバスの印刷 · 全ウィンドウのフルスケールへの変更 · 最後に行った変更の取り消し · 導変数の定義 · 等値面変数の定義 (SURFACEモードのみ) · ODVテキストウィンドウの3行目のデータの変数ラベル, 数値フォーマット及び位置の変更 · 設定ファイルの読み込み · 定義済みレイアウト・テンプレートの使用とODVのMAP, STATION, SCATTER, SECTION及びSURFACEの各モードへの切り替え · ODVの終了 |
地図ポップアップメニュー (Map Popup Menu) :
|
図 3.5: 地図ポップアップメニュー |
地図ポップアップメニューでは、次のオプションが利用できます: · 地図の拡大 · コレクションの全領域による地図作成 · 標準の世界地図作成 · 地図のPostScript, GIF, PNGあるいはJPGファイル出力 · 地図表示オプションの変更 (投影法, 地形と海岸線の設定, 測点の注釈スタイル) · 断面の定義 (SECTIONモードのみ) · 名前もしくは内部番号による新しい現在の測点選択 · 地図に関する追加メニューの表示 (測点の時系列分布の作成, 地図統計の表示, 動画の作成, 地名辞典の表示, 地図へのグラフィックス・オブジェクトの追加, クリップボードへの地図データのコピー) |
データプロット・ポップアップメニュー (Data Plot Popup Menu) :
|
図 3.6: データプロット・ポップアップメニュー |
データプロット・ポップアップメニューでは、次のオプションが利用できます: · 現在のウィンドウの拡大とX/Yの値の範囲設定 · 現在のウィンドウのカラーバーの拡大とZ値の範囲設定 · 全データの値を含めるため現在または全ウィンドウのX/Y/Z値の範囲の自動調整 · 現在のプロットのPostScript, GIF, PNGまたはJPGファイル出力とカラーマッピングの変更 · データプロットに関する追加メニューの表示 (データ統計の表示, 動画の作成, データプロットへのグラフィックス・オブジェクトの追加、クリップボードへのプロットデータのコピー) |
3.4. ステータス行 (Status Line)
![]()
図 3.7: ステータスバー
ODVステータスバーは、ヘルプ, 状態及び進捗情報を表示します。ステータスバーの右端には現在のモードと動作中の設定ファイルが表示されます。
3.5. ポップアップ・ウィンドウ (Popup Windows)
ODVは補足情報を示すポップアップ・ウィンドウを一時的に表示します。ポップアップ・ウィンドウはODV画面の特定範囲 (動作領域上) にマウスを置くと自動的に現れ、その範囲から離れると消えます。ODVポップアップ・ウィンドウの概要は次の表を参照してください。
|
ポップアップ・ウィンドウ |
動作範囲 |
表示内容 |
|
コレクション変数 |
テキストウィンドウの1行目の航海名に続く測点フィールド |
コレクション変数、および現在有効な測点 (地図の中に示される; Val)、現在のクルーズ (Cru) 及び現在の測点 (Sta) のデータ有効率[%]のリスト |
|
選択基準 |
テキストウィンドウの1行目の[ ]で囲まれた範囲 |
現在の測点/サンプルの選択基準のリスト |
|
航海情報 |
テキストウィンドウの1行目の “:” に続く航海フィールド |
現在の航海に関する情報の概要 |
|
測点情報 |
テキストウィンドウの1行目の航海名に続く測点フィールド |
現在の測点のデータ有効率 |
|
データの概要 |
テキストウィンドウの2行目と3行目の最初の項目 (#または“surf”) |
現在のサンプルに関する全変数のデータ値 (データの品質はカラーで示される) |
|
データ情報 |
テキストウィンドウの2行目及び3行目のあらゆる変数 |
完全な変数ラベル, データ値, データ品質フラグ |
3.6. 現在の測点及びサンプル (Current Station and Current Sample)
ODVは、常に現在の測点を示します。この測点は地図上に赤い円で示され、測点のメタ情報がテキストウィンドウの1行目に表示されます。新しい現在の測点を選択するには、地図の測点上でマウスの左ボタンをクリックしてください。現在の測点におけるサンプルの一つが現在のサンプルになります。現在のサンプルのデータは、テキストウィンドウの2行目と3行目に表示され、現在のサンプルは (存在すれば) 赤い十字記号でデータプロット中に示されます。新しい現在のサンプル (及び現在の測点) は、どのデータプロットからでも、データの点をマウスの左ボタンでクリックして選ぶことができます。
現在の測点のデータ (STATIONモード), 全測点のデータ (SCATTERモード), カラー断面図 (SECTIONモード) または等値面分布図 (SURFACEモード) をプロットするには、各々の測点または地図内の任意の場所をダブルクリックするか、〔p〕を押します。STATIONモードでは、他の測点をダブルクリックするだけで、その測点が追加されます。SECTIONモードでは、データプロットを表示する前に断面の定義をしなければならないことに注意してください。
4. ODVコレクション (ODV Collections)
ODVは、海洋及び他のジオリファレンスされたプロファイル及び連続データを効率的に保存し検索することができる内蔵データベース・フォーマットを持っています。コレクションのフォーマットは、不規則な間隔のオリジナルデータを最適化するので、高密度な記録と高速なデータアクセスができます。ODVは、ODVコレクションとnetCDFデータセットのいずれでもグリッドデータを扱うことができます。
4.1. データモデル (Data Model)
ODVデータモデルの中心となるのは測点 (stations) の概念です。ここで測点は、唯一の航海, 測点名, 地理座標及び観測日時により特定されたサンプルの採取場所を表わします。このモデルに対応するデータタイプの例として、海洋や氷山または陸上に固定された、あるいは海洋で漂流する観測機器により得られた海洋プロファイル、大気採取、堆積物コアプロファイルや時系列データです。
ODVの測点メタデータ・フィールドの概要を次の表に示します。
|
属ラベル (Generic Label) |
タイプ (Type) |
意味 (Meaning) |
|
Cruise (航海) |
文字列 (最大20文字) |
航海ラベル |
|
Station (測点) |
文字列 (最大20文字) |
測点ラベル |
|
Type (タイプ) |
文字 (1文字) |
測点のタイプ |
|
mon/day/yr (年月日) |
文字列 (mm/dd/yyyy) |
観測日または配置日 |
|
hh:mm (時間) |
文字列 (hh:mm) |
観測時間または配置時間 |
|
Lon (°E) (経度) |
浮動小数点 |
測点の小数点経度 (東経, 度単位) |
|
Lat (°N) (緯度) |
浮動小数点 |
測点の小数点緯度 (北緯, 度単位) |
|
Bot. Depth [m] (水深) |
浮動小数点 |
測点の海底水深または測器の水深 |
ODVコレクションは事実上無制限に測点を保存することができます。各測点は、最大20,000層 (あるいは回) の50変数までのデータを含むことができます。コレクション中のすべての測点は同じ変数 (コレクション変数) セットを使用します。第1コレクション変数 (第1座標) は特別で、その「自然」な順序を示す変数でなければなりません。第1変数として海洋プロファイル, 大気のプロファイル, 堆積物のプロファイルにはそれぞれ、水深, 高度, 圧力を使用しなければなりません。時系列では第1コレクション変数として十進数の時間変数を使用します。ODVは、第1変数の値の昇順にデータを並べるために第1座標を使用します。コレクションの中で第2及び他のすべての変数は任意です。コレクションに保存される変数のセットは作成時に設定されますが(以下参照)、その後いつでも修正することができます。
実際のデータの値に加えてODVは、個々の測定に対してデータ品質フラグも保持しています。ODVは、次の四つの品質区分から成る単純なデータ品質の分類を使用しています:
good (良い) = 0, unknown (不明) = 1, 疑わしい (questionable) = 4, bad (不良) = 8
新しく読み込んだデータに品質情報がなければ、不明 (1) の品質フラグが初期設定により割り当てられます。読み込みデータファイルで見つかったWOD, WHP, あるいはIGOSSの品質フラグは、データ読み込み時に対応するODVの品質フラグに割り当てられます。品質フラグの割り当てに関する詳細は付録を参照してください。ODVコレクションのデータ品質フラグの情報は、ODVの選択基準ダイアログから〔Sample Selection〕オプションを適用することで、データの取捨選択に使用することができます。いずれの与えられる基本変数についても、ODVはプロットや他のタスクのための導変数としてデータ品質フラグの値を提供します。
4.2. コレクションの作成 (Creating Collections)
新しいODVコレクションを作成するには、メインメニューから〔File〕, 〔New〕の順に選択し、新たにコレクションを作成するディレクトリを選んでコレクション名を指定します。その後、コレクションに保存される変数を定義します。第1コレクション変数は特別で、内部でのデータの並べ替えのためにODVで使用されることに注意してください。プロファイルデータについては、第1コレクション変数が水深, 高度, あるいは圧力でなければなりません。時系列データについては、第1変数が十進数の時間変数でなければなりません。二番目以降の変数は任意です。いずれのコレクションでも変数は最大50変数であることに注意してください。導変数を使用する場合は、45個以上の (基本) 変数を定義することは避けてください。
|
図 4.1: 変数選択ダイアログボックス |
コレクション変数のセットを定義するには、いくつかの方法があります: 変数は手動で指定するか、ODVがサポートするファイル形式 (*.txt, *.var, *.o4x, または任意の拡張子の一般スプレッドシート・ファイル) の変数, あるいは特定のプロジェクトに共通の変数セット (例えばWOCE WHP, NODC World Ocean Databaseなど) を使うことができます。
|
|
図 4.2: 変数定義ダイアログボックス |
手動で変数を定義するか、テンプレートファイルから変数を導入すると、最初の変数セットに対して追加や削除、変数ラベルの編集、変数の表示順序の変更ができます。 新規に変数を追加するには、〔New Variable〕フィールドに変数ラベルを入力して〔Add〕を押します。〔Delete〕または〔Edit〕を押すと変数の削除またはラベルの修正ができます。変数ラベルを編集するときは、変更を適用するために必ず〔Update〕ボタンを押してください。あいまいさを避けるために、変数ラベルには常に含めます (単位は括弧 [...] で囲みます)。 |
下付き文字や上付き文字、特殊文字を表記するため、次の制御文字が変数ラベル内で使えます:
~$ 記号フォント (ギリシャ文字) へ切り替える
~# 通常のテキストフォントへ切り替える
~% パーミル (‰) 記号を作成する
~^ 次の文字を上付きにする
~_ 次の文字を下付きにする
変数ラベルの定義を完了するには〔OK〕を押します。ODVはコレクションを作成して測点モードに切り替り、初期設定では全球地図を描画します。初期のコレクションでは空であることに注意してください。コレクションにデータを読み込むには、メインメニューの〔Import〕からオプションを使用します。
4.3. コレクションファイルの概要 (Collection Files Summary)
ここではODVコレクションを構成する様々なファイルの概要について紹介します。この情報は関心のあるユーザーのためであり、問題や予期せぬ事態に役立つでしょう。通常のユーザーは、コレクションファイルの構造に関心を持つ必要はありません。
ODVはコレクション変数, 測点, 実データの値に関する情報を個別のファイル (それぞれ*.var, *.hob, *.dob) に保存します。設定ファイルcfgは、それ自体データを含みませんが、ユーザーがコレクションデータを見る方法の定義に関する設定を保存しています。定義の設定内容は地図領域, 測点選択基準, ウィンドウのレイアウトや他のパラメーターを含みます。コレクションに必要なvar, hob及びdobファイルは、同じディレクトリに置かれなければなりません。cfgファイルは、ディスク上のどこにでも置くことができます。いずれのコレクションファイルも手動で編集しないでください。
コレクションファイル (Collection Files)
|
拡張子 |
フォーマット |
注 釈 |
|
基本ファイル |
|
必 須 |
|
<col>.var |
アスキー |
コレクション変数, 保存するコレクション名, 測点数を定義。WindowsではこのファイルタイプはODV実行形式ファイルと自動的に関連付けられるので、例えばvarファイルをダブルクリックするとODVが起動し各コレクションを開く。 |
|
<col>.hob |
バイナリ |
測点のメタデータ (名前, 位置, 日時など) を保存。 |
|
<col>.dob |
バイナリ |
実際の測点データと品質フラグを保存。 |
|
|
|
|
|
情報ファイル |
|
オプション |
|
<col>.info |
アスキー |
データセットの説明(自由書式のテキスト)。ODVはnetCDFデータセットを開いたとき次元と変数に関する情報をともなったinfoファイルを自動的に作成する点に注意。 |
|
|
|
|
|
補助ファイル |
|
存在しなければ、ODVが自動的に作成します。 |
|
<col>.inv |
アスキー |
航海毎に並べられたインベントリのコレクション |
|
<col>.cid |
バイナリ |
航海ID番号 |
|
<col>.log |
アスキー |
コレクションのログファイル。データ変更記録を保管。 |
|
<col>.idv |
アスキー |
導変数 (水深, 水温, 酸素など) のために入力に使用したキー変数のIDリスト |
|
<col>.cfl |
アスキー |
最新の設定ファイル名及び出力ディレクトリ名が含まれています。 |
<col> はコレクション名を示します。上記の全てのファイルは同じディレクトリ [コレクションディレクトリ] に置かれなければなりません。
設定ファイル (Configuration Files)
|
拡張子 |
フォーマット |
注 釈 |
|
<any>.cfg |
バイナリ |
画面レイアウト、数値範囲、選択された導変数や等値面変数、その他の多くの設定を保存した設定ファイル。設定ファイルを持つコレクション名はcfgファイルの中に記録される。別のコレクションでそのcfgファイルを使用する場合にはいくつかの制約がある。 |
|
<any>.sec |
アスキー |
断面の概要と特性を保存。 |
(上記の <any> で示される) ファイル名は任意です。cfgとsecファイルは任意のディレクトリに置くことができます。
4.4. Windows, UNIX 及び Mac OS X間の移動 (Migrating Between Windows, UNIX and Mac OS X)
ODVのマルチプラットフォーム・ソフトウェアで作成されたデータコレクションと設定ファイルは、プラットフォーム (訳注: コンピュータの種類) に依存しないので、修正なしにサポートされている全てのシステムで使用することができます。Windows及びSolaris向けのODV version 4.0またはそれ以降のバージョンで作成されたデータコレクションと設定ファイルもODVのマルチプラットフォーム・ソフトウェアでサポートされています。
5. データの読み込み (Importing Data)
5.1. ODVスプレッドシート・ファイル (ODV Spreadsheet Files)
ODVは、様々なスプレッドシート形式のアスキーファイルからデータを読み込むことができます。これらのファイルのデータは、現在開かれているデータコレクションに追加されるか、開かれているコレクションがなければ新規コレクションを作成します。ODVは、測点メタデータ情報やカラムのラベル情報の有無に関わらず、これらのファイルをサポートしています。カラムの分離記号にはタブ (TAB)、空白またはスラッシュ ( / ) が使え、任意の指定数字または空欄は、欠測として扱われます。一般ODVスプレッドシート・フォーマットに関する詳細な説明を以下の表に示します。
ODVスプレッドシート・ファイルには、複数の航海の多くの測点データを含めることができます。ある測点における全観測層は連続した順番でなければなりませんが、必ずしも並び替えられている必要はありません。ファイルが読まれたとき、ODVは続く行で次の項目の1つ以上が異なるとデータを測点に分けます:
Cruise (航海名), Station (測点名), Type (観測タイプ)
測点がデータファイル中にない場合、日付 (mon/day/yr) と地理的位置 (Lon (°E)/lat (°N)) がチェックされ、mon/day/yr, Lon (°E)またはLat (°N)が変わると測点が新しくなります。
ODVスプレッドシート・ファイルを読み込む手順は次の通りです。一般ODVスプレッドシート・フォーマットに加え、より制約のある汎用ODVスプレッドシート・フォーマットがあります。両フォーマットとも以下に述べます。汎用ODVスプレッドシート・フォーマットの読み込み手順は非常に簡単で、ユーザーの操作はほとんど必要ありません。
一般ODVスプレッドシート・ファイルから現在開いているコレクションにデータを読み込むには、〔Import〕から〔ODV SpreadSheet〕を選択し、標準のファイル選択ダイアログを用いて、読み込みたいデータファイルを指定します。もしファイルフォーマットが汎用ODVスプレッドシート・フォーマット (下記参照) と異なる場合は、カラム分離記号と欠測値 (複数の値は1つ以上のスペースで区切らなければなりません;空欄または、それらの値を含んでいるフィールドは欠測と見なされます) を選択するためのスプレッドシート・ファイル・プロパティ (Spreadsheet File Properties) のダイアログボックスが現れます。また、カラムのラベルを含む行 (なければ空のまま) と最初のデータ行を指定することができます。ODVは全項目に適切な初期値を与え、多くの場合では変更する必要がありません。〔Column Sep. Character〕では、〔Column Labels〕ボックスの中のラベルリストを与える記号を選んでください。全てのスプレッドシート・ファイル・プロパティがセットされれば〔OK〕を、読み込みを中止したいときは〔cancel〕を押してください。
メタデータカラムのラベルが、汎用ODVスプレッドシート・フォーマット (下記参照) の仕様と異なる場合は、コレクションのメタデータ変数に入力カラムを関連付けるために、または入力ファイルでは提供されないこれらの変数に対して初期値を設定するために、〔Header Variable Association〕ダイアログボックスが現れます。すでに関連付けられている変数にはアスタリスク (*) が付いています。新しい関連付けを定義するには、〔Source File〕と〔Target Collection〕のリストの中から項目を選び〔Associate〕を押してください。読み込み時に変換するために〔Convert〕を押して、利用可能な変換アルゴリズムを1つ選びます。既存の関連付けを削除するには、それぞれの変数を選択して〔Undo〕を押してください。読み込むファイルが、コレクションのヘッダー変数に関する情報を1つ以上含んでいない場合には、次のようにして初期値を設定することができます:
(1) それぞれの目的とする変数を選択し、
(2) 〔Set Default〕を押して、
(3) 初期値を入力します。
入力した初期値の設定はファイル内の全データ行に使用されることに注意してください。実行するには〔OK〕を、読み込みを中止するには〔Cancel〕を押してください。最後に読み込みオプションを指定して〔OK〕を押すと、データの読み込みが始まります。
汎用ODVスプレッドシート・フォーマット (下記参照) と異なるファイルは、決してODVデスクトップ・アイコンまたは開いているODVウィンドウにドラッグ・アンド・ドロップしないでください。
5.1.1 一般ODVスプレッドシート・フォーマット (General ODV Spreadsheet Format)
|
項 目 |
詳 細 |
|
全般 |
アスキーコード |
|
ファイル拡張子 |
任意 |
|
カラム |
50個までの変数の測点のメタデータ情報とデータの値は、分離されたカラムに保存されます。一部あるいは全てのメタデータカラムがなくてもかまいません。メタデータとデータのカラムの並びは任意です。ファイル中のカラムのラベルを含む行 (ある場合;下記参照) と全データ行のカラム数は同じでなければなりません。 |
|
カラム分離記号 |
タブまたは ; またはスペースまたは / 重要: 航海及び測点ラベルにはカラム分離記号を含んではいけません。例えば、カラム分離記号として空白または / を使うと、ラベル “CFC [um/kg]”は2つに分割されてしまいます。 |
|
カラム・ラベル行 |
1. 無い場合があります;ある場合には、どのデータ行よりも前に置かれなければなりません。 2. メタデータとデータのカラムのラベルは任意です。推奨されるヘッダーラベルは次の通りです: “Cruise”, “Station”, “Type”, “mon/day/yr”, “hh:mm”, “Lon (°E)”, “Lat (°N)”, “Bot. Depth [m]”. 3. データ変数のラベルは60文字までで、[ ]で囲まれる単位を含んでいなければなりません。 4. データ変数の各カラムは、オプションとして変数の直後に品質フラグを持つことができます。品質フラグのカラムのラベルは “QF” あるいは“QF:*” のいずれかでなければなりません (*は任意の文字列)。 |
|
データ行 |
1. ファイルの任意の行から始めることができます。最初のデータ行に続く全ての行は、同様にデータ行とみなされます (ファイルの最後にコメントはありません!) 2. 各行はメタデータと一つの観測層のデータを含みます。ある測点の全観測層は連続していなければなりませんが、並び替えられている必要はありません。1つのODVスプレッドシート・ファイルには、複数の航海の多くの測点データを保存できます。 3. 測点の型 (Type) は1文字で表わします (“B”は250層より少ない測点に (例えばボトル採水データ)、“C”は250層より多い測点に (例えばCTDやXBTなど) に使います)。型に “ * ” を指定するとODVが選びます。 4. “Bot. Depth” (現場水深) がなければ、このフィールドは0 (ゼロ) としてください。 5. 測点のヘッダー情報は (ヘッダー・カラムが含まれていれば)、全ての行になければなりません。 |
|
品質フラグ・カラム |
1. ある変数のデータ品質情報が有効な場合、この情報はその変数の直後に記載します。 2. 品質フラグは1桁の整数です:0=good, 1=unknown, 4=questionable, 8=bad. |
|
欠測値 |
空欄または良好なデータの範囲外の任意の数値。 |
上述の一般ODVスプレッドシート・フォーマットに加えて、より制約のある汎用ODVスプレッドシート・フォーマットがデータ交換及び読み込みフォーマットとして利用できます。このフォーマットのデータはユーザーの操作なしに読み込むことができます。汎用ODVスプレッドシート・ファイルは、ODVデスクトップ・アイコンや開かれたODVウィンドウにドラッグ・アンド・ドロップできます。データ読み込みの操作が簡単ですので、できるだけ汎用ODVスプレッドシート・フォーマットに従うようにしてください。汎用ODVスプレッドシート・フォーマットの詳細な仕様は下の表の通りです。サンプルの汎用ODVスプレッドシート・ファイル (拡張子; txt) はODVをインストールしたディレクトリsamplesをご覧ください。
5.1.2 汎用ODVスプレッドシート・フォーマット (Generic ODV Spreadsheet Format)
|
項 目 |
詳 細 |
|
全般 |
アスキーコード |
|
ファイル拡張子 |
.txt |
|
コメント行 |
最初の2文字は、“//” で始まります (コメント行は読み込み中にコレクションのinfoファイルに付け加えられます) |
|
カラム |
測点のヘッダー情報 (メタデータ) と50変数までのデータの値は、分離されたカラムに保存されます。ヘッダー及びデータのカラムの並びは任意です。ファイル中のコメント行以外の全ての行は同じカラム数でなければなりません。 |
|
カラム分離記号 |
タブまたは ; (セミコロン) |
|
コメント行以外の1行目: カラム・ラベル |
1. カラムのラベルを含みます。 2. メタデータのヘッダ・ラベルは次のようになっていなければなりません: “Cruise”, “Station”, “Type”, “mon/day/yr”, “hh:mm”, “Lon (°E)”, “Lat (°N)”, “Bot. Depth [m]”. 3. データ変数のラベルは60文字までで、[ ]で囲まれる単位も含んでいなければなりません。 4. データ変数の各カラムは、オプションとして変数の直後に品質フラグを持つことができます。品質フラグのカラムのラベルは “QF” あるいは“QF:*” のいずれかでなければなりません (*は任意の文字列)。 |
|
2行目から最後までのコメント行以外の行: データ行
|
1. 各行はメタデータと一つの観測層のデータを含みます。測点の全ての観測層は連続していなければなりませんが、並び替えられている必要はありません。1つのODVスプレッドシート・ファイルには、複数の航海の多くの測点データを保存できます。 2. 航海および測点のラベルは最大20文字までです。測点ラベルに数字を使うと、高度な内部ソートや選択が可能になるので推奨します。 3. 測点の型 (Type) は1文字です (“B” は250層より少ない測点に (例えばボトル採水データ)、“C” は250層より多い測点に (例えばCTDやXBTなど) 使用します)。型に “ * ” を指定するとODVが選びます。 4. “Bot. Depth” がなければ、このフィールドは 0 (ゼロ) としてください。 5. 測点ヘッダー情報は全ての行に含まれなければなりません。 |
|
品質フラグ・カラム
|
1. ある変数のデータ品質情報が有効な場合は、この情報はその変数の直後に記載します。 2. 品質フラグは1桁の整数です:0=good, 1=unknown, 4=questionable, 8=bad. |
|
欠測値 |
空欄または –1.e10 |
汎用ODVスプレッドシート・フォーマットのファイルの読み込みは、半自動的にODVが処理します:ヘッダー・カラムの指定にユーザーの操作は不要で、これらのファイルはODVデスクトップ・アイコンまたは開いているODVウィンドウにドラッグ・アンド・ドロップするだけです。
現在開いているコレクションに汎用ODVスプレッドシート・フォーマットのデータを読み込むためには、〔Import〕から〔ODV SpreadSheet〕を選択し、ウィンドウズ標準のファイル選択ダイアログを使用して読み込みたいデータを指定します。読み込みオプションを指定して〔OK〕を押すとデータの読み込みが始まります。
5.2. WOCE海洋観測データ (WOCE Hydrographic Data)
ODVは、WHP交換フォーマットの海洋観測データを既存または新しいデータコレクションに読み込むことができます。WHP交換フォーマットのデータファイルは、WHP DAC (http://whpo.ucsd.edu/) もしくはDVD-ROMで公開されたWOCE最終データセットから入手できます。既存のコレクションにデータを読み込むためにはコレクションを開いてください。新しいコレクションに読み込むためには、コレクションを作成し変数を定義するために〔WOCE WHP Bottle variables〕か〔WOCE WHP CTD variables〕を選択してください。
WHP交換フォーマットの採水データを現在開いているコレクションに読み込むには、ODVのメインメニューから〔Import〕, 〔WOCE WHP Bottle (exchange format)〕, 〔Single File〕を順に選んでください。WHPデータセットの選択には、標準のファイル選択ダイアログを使用します。WHP交換ファイルの標準拡張子はcsvであることに注意してください。ファイルの拡張子が異なる場合、ファイル選択ダイアログでファイル形式に〔All files〕を選択してください。読み込みオプションを設定して〔OK〕を押すと読み込みが始まります。ODVはデータファイルの全測点を読み込みます。ODVは実データに加えて、WOCEデータの品質フラグも識別して読み込みます。これらの品質フラグは、後の解析で不良または疑わしデータを取り除くフィルターとして使えます。地図ポップアップメニューから〔select critelia〕を選択 (Sample Selectionタブを選択) するとデータ品質フィルターを修正できます。
CTDデータを現在開いているコレクションに読み込むには、ODVのメインメニューから〔Import〕, 〔WOCE WHP CTD (exchange format)〕, 〔Single File〕の順に選択し、読み込むCTDデータが含まれているzipファイルを選択します。それから鉛直方向のsub-samplingパラメーターを指定するか、サブ・サンプリングデータのない初期設定を維持します。ODVはzipファイルの圧縮を解いて現在開いているコレクションにCTDの全測点を読み込みます。
一度の読み込み操作で複数のWHP交換ファイルからデータを読み込むことができます。そのような場合は、同じ読み込みオプションがその操作中に読み込まれるすべてのファイルに適用されます。複数のファイルデータを読み込みために、読み込まれるファイルの名前を含んだアスキーファイル (初期設定の拡張子;.lst) を準備しなければなりません。フルパス名で一行につき一ファイル名を指定します。その後、〔Import〕から〔WOCE WHP Bottle (exchange format)〕, 〔Multiple Files〕もしくは、〔Import〕から〔WOCE WHP CTD (exchange format)〕, 〔Multiple Files〕を順に選択し、読み込みオプションを指定して〔OK〕を押すとデータの読み込みが始まります。
ODVは1測点あたり20,000層までのデータを扱うことができます。CTD測点がそれ以上のデータを持つ場合は、切り捨てられることに注意してください。ODVはソースファイルの圧力データを自動的に水深値に変換します。もし変数として圧力データが必要な場合は、導変数Pressure (Depth) を利用してください。
読み込み中ODVは、WOCEの読み込みファイルで見つかったWHPまたはIGOSSの品質フラグを対応するODV品質フラグに割り当てます。品質フラグの割り当ての詳細は付録を参照してください。
5.3. WOD海洋観測データ (WOD Hydrographic Data)
ODVで既存もしくは新規のデータコレクションに、World Ocean Database (WOD) からオリジナルの海洋観測データを読み込むことができます。WODデータファイルは、WOD CD-ROMもしくはインターネットからダウンロードしたデータファイルを直接読み込むことができます。既存のコレクションに読み込むにはコレクションを開き、新規コレクションに読み込むにはコレクションを作成して、コレクションに保存する変数を定義するときに〔World Ocean Database variables〕を選びます。現在開いているコレクションにWODデータを読み込むには、〔Import〕から〔World Ocean Database〕, 〔Single File〕の順に選択します。読み込むWODデータセットのgzデータファイル(訳注: gzipで圧縮されたファイル)の指定には、標準のファイル選択ダイアログを使用します。すでに解凍したWODファイルを選ぶときは、ファイル形式で〔All Files (*.*)〕を選びます。WODの測点に合うように測点選択基準を指定するか、〔OK〕を押すだけで、現在の地図領域に当てはまる全測点を読み込みます。また読み込みオプションを指定して〔OK〕を押すとデータの読み込みが始まります。ODVは選択されたWODデータファイルを読み取り、測点の選択基準を満たす全ての測点を読み込みます。読み込まれた測点の航海ラベルは、WODの識別子,例えば「WOD98」または「WOD01」などに続く2桁のNODC国コードと6桁のOCLクルーズ番号で構成されます。ODVは特有の (他と重複しない) OCLプロファイル番号を測点番号として使用します。ODVは読み込みファイルで見つかったデータ品質フラグを認識して使用します。
一度の読み込み操作で、複数のWODファイルからデータを読み込むことができます。その場合では、この操作で読み込む全てのファイルに、同じ測点選択基準と読み込みオプションが使われます。複数のファイルのデータを読み込むには、読み込むファイル名を含むアスキーファイル(初期設定の拡張子はlst)を用意しなければなりません。フルパス名で一行につき一ファイル名を指定します。そして、〔Import〕から〔World Ocean Database〕, 〔Multiple Files〕を順に選択し、WODの測点に合う測点選択基準を指定し (現在の地図領域に当てはまる全測点を読み込む場合はそのまま〔OK〕を押します)、読み込みオプションを指定して〔OK〕を押すとデータの読み込みが始まります。ODVは、アスキーファイルに書かれた全ファイルを読み取り、測点選択基準を満たす全測点を読み込みます。
WODデータを読み込むとき、現在の地図領域に当てはまる測点だけが、実際のコレクションに読み込まれることに注意してください。全測点を読み込むためには、読み込みを開始する前に地図ポップアップメニューから〔Global Map〕を選択してください。
読み込み中ODVは、読み込みファイルで見つかったWOD品質フラグを対応するODV品質フラグに割り当てます。割り当てる品質フラグの詳細は、付録を参照してください。
5.4. WOA94海洋観測データ (WOA94 Hydrographic Data)
ODVでWorld Ocean Atlas 1994の配布CDからオリジナルの海洋データを直接読み込むには、〔Import〕から〔World Ocean Atlas 94〕, 〔Single File〕を順に選択してください。標準のWindowsファイル選択ダイアログにより、読み込むWOA94データセットのデータファイル (*.ol) を指定します。WOA94の測点に合う測点選択基準を指定し (現在の地図領域に当てはまる全測点を読み込む場合はそのまま〔OK〕を押します)、読み込みオプションを指定して〔OK〕を押すとデータの読み込みが始まります。ODVは選択されたWOA94データファイルを読み取り、測点の選択基準を満たす全測点を読み込みます。
同じ測点選択基準と読み込みオプションを使って、一度の読み込み操作で複数のWOA94ファイルからデータを読み込むことができます。そのためには、読み込むファイル名 (フルパス名で一行につき一ファイル名) を含むアスキーファイル (初期設定の拡張子はlst) を用意する必要があります。そして、〔Import〕から〔World Ocean Atlas 94〕, 〔Multiple Files〕を順に選択して、WOA94の測点に合う測点選択基準を指定し (現在の地図領域に当てはまる全測点を読み込む場合はそのまま〔OK〕を押します)、さらに、読み込みオプションを指定して〔OK〕を押すとデータの読み込みが始まります。ODVはアスキーファイルに記載された全ファイルを読み取り、測点の選択基準を満たす全ての測点を読み込みます。
現在の地図領域に当てはまる測点だけがコレクションに読み込まれることに注意してください。全ての測点を読み込むには、読み込を開始する前に地図ポップアップメニューから〔Global Map〕を選択してください。
5.5. SD2海洋観測データ (SD2 Hydrographic Data)
ODVの既存もしくは新規データコレクションに、NODC SD2ファイルからオリジナルの海洋観測データを読み込むことができます。既存のコレクションに読み込むためには、そのコレクションを開いてください。新規コレクションに読み込むためには、コレクションを作成して、コレクションに保存する変数を定義するために〔NODC SD2 variables〕を選択してください。現在開かれているコレクションにSD2データを読み込むためには、〔Import〕から〔NODC SD2 Format〕, 〔Single File〕の順に選択します。読み込むデータファイルの指定には、標準のファイル選択ダイアログを使用します。読み込みオプションを指定して〔OK〕を押すとデータの読み込みが始まります。
一度の操作で複数のSD2ファイルを読み込む場合は、全てのSD2ファイルを一つのディレクトリに置いて、読み込むSD2のファイル名のリストを含むファイルを作ってください (初期設定のリストファイルの拡張子はlstで、一行につき一ファイル名)。〔Import〕から〔NODC SD2 Format〕, 〔Multiple Files〕を順に選んでそのリストファイルを選択します。
5.6. その他の海洋観測データ (Other Hydrographic Data)
ODVスプレッドシート, WOCE WHP, World Ocean Database, World Ocean Atlas 1994とSD2に加え、様々な他のフォーマットによるデータの読み込みをサポートしています。これらは、WOCEデータの主流であるnetCDFフォーマットはもちろんのこと、Java Ocean Atlasスプレッドシート・フォーマットも含んでいます。現在開いているコレクションに、これらのフォーマットのデータを読み込むには、〔Import〕メニューから適切なオプションを選びます。多くの読み込み方法には、単一ファイルと複数ファイルの読み込みを選べます。複数ファイルの読み込みには、読み込む全ファイルのフルパス名を含んだアスキーファイルを指定します。単一ファイルの読み込みは、読み込むデータを含んでいるファイルを指定します。全ての読み込む方法では、ユーザーによる適切な読み込みオプションの指定が必要です。読み込み中ODVは、読み込むファイルで見つかったデータ品質フラグを対応するODV品質フラグに割り当てます。品質フラグの割り当てに関する詳細は、付録を参照してください。
ODVは、さらに単純なXYZデータによる3カラムファイルを含む幅広い様々の他のスプレッドシート・フォーマットもサポートします。前のバージョンとの互換性のためにODVはo4x及びo3x交換フォーマットもサポートしています。
5.7. 読み込みオプション・ダイアログ (Import Options Dialog)
|
データを読み込む時には、読み込みオプション (Import Options) ダイアログが現れ、データ読み込み時の動作を定義するようユーザーに促します。 |
図 5.1 : 読み込みオプション・ダイアログ |
Import Mode (読み込モード)
Add/Replace Station Data (追加/差替え測点データ) : コレクションに読み込みファイルのデータを追加したいときに選択してください。〔Check for Existing Stations〕ボックスがチェックされていると、ODVは同じ名前, 日付, 位置を持つ測点をコレクションから検索し、そして (もし見つかれば) コレクション中の既存の測点を読み込みファイルの新しい測点と入れ替える許可を求めてきます (測点検索手順の詳細は下記のCruise Label Association (航海ラベルの関連付け) の項目を参照してください)。
Merge Data (selected variables) (結合データ) : 一つ以上の変数 (結合する変数) のデータを追加して、他の変数の既存データは変更したくない場合に選んでください。ある層の「結合変数 (merge variable)」の「結合(merged)」する値は、次の表のように既存値と新規値によって変わります:
|
既存値 (Existing value) |
新規値 (New value) |
結合値 (Merged value) |
|
yes |
yes |
既存値と新規値との平均値 |
|
yes |
no |
既存値 |
|
no |
yes |
新規値 |
|
no |
no |
欠測値 |
〔Check for Existing Stations〕ボックスは、このモードのときは外せないことに注意してください。データを追加する前に、ODVは、一致する測点をコレクションから検索し (測点検索手順の詳細は下記のCruise Label Association (航海ラベルの関連付け) の項目を参照)、もし見つかれば、コレクションからオリジナルの測点を読み取り、選択された変数のデータを追加し、オリジナルの測点を更新されたものと入れ替えます。一致する測点が見つからなければユーザーに通知します。
Update Data (selected variables) (更新データ) : 一つ以上の変数 (更新する変数) のデータを更新して、他の変数の既存データは変更したくないときに選択してください。ある層における 「更新変数(update variable)」 の 「更新 (upadated)」する値 は新規の変数値だけに依存し、既存値は破棄されます。〔Check for Existing Stations〕ボックスはこのモードでは外せません。データを更新する前に、ODVは一致する測点をコレクションから検索し (測点検索手順の詳細は下記のCruise Label Association (航海ラベルの関連付け) の項目を参照)、もし見つかれば、コレクションからオリジナルの測点を読み取り、選択した変数のデータを更新して、オリジナルの測点を更新されたものと入れ替えます。一致する測点が見つからなければユーザーに通知します。
Cruise Label Association (航海ラベルの関連付け)
データの入替えや結合の際にODVは、まず初めに読み込まれる測点と一致する既存の測点を目的のコレクションから検索します。この検索では、航海名, 測点名, 測点タイプ, 緯度・経度と日付を比較します。一致の条件は、航海名を除く全項目が同じことです。航海名については、ターゲット (Target) とソース (Source) のコンボ・ボックスを用いて別名を作成することができます。例えば、既存のコレクションに「06MT15/3」という名の測点群があり、読み込みファイルに「METEOR15/3」という名で同じ測点群があれば、まずターゲット・コンボ・ボックスから「06MT15/3」を選択して、それからソース・フィールドに「METEOR15/3」と入力して別名を設定することができます。ソース・フィールドの初期値はターゲット名と同じなので、読み込みファイル名と既存コレクションの航海ラベルが同じ場合には、〔Cruise Label Association〕で全てを修正する必要はありません。
Variable Association (変数の関連付け)
通常、読み込みファイルに保存されている変数の数, 並び及び意味は、コレクションのそれらとは異なるので、変数のソース (Source) 及びターゲット (Target) を関連付けなければなりません。ODVは、変数と一致するラベル (名前と単位) を自動的に関連付けます。関連付けられた変数には、* (アスタリスク) が付けられ、その変数をクリックすれば関連付けられた変数が判ります。
手動で変数を関連付けるには、ソース変数をクリックしてから、そのソース変数に関連付けたいターゲット変数をクリックし、〔Associate〕または〔Convert〕のいずれかのボタンを押します。読み込みファイルのデータ値を無修整で読み込む場合には〔Associate〕を使用し、読み込み中に単位の変換が必要な場合には〔Convert〕を使用してください。〔Convert〕では、あらかじめ定義された共通に使われる変換から選ぶことができ、自ら定義した一般的な線形変換式を確立することもできます。
ODVスプレッドシートを読み込むとき、読み込みファイル中のソース変数に対応しないターゲット変数に初期値を設定することができます。これは、例えば3つのカラムX/Y/Zを含んでいるアスキーファイルからある数量Zの経緯度座標を読み込みたいが、指定した表面または水深が含まれていない場合に役立ちます。ターゲット変数に初期値をセットするには、まず初めに〔Target Collection〕リストの中から変数を選択し、次に〔Use Default〕ボタンを押して、このターゲット変数に望ましい初期値を入力してください。このターゲット変数には “ + ” が付けられます。指定した値は、この操作によって読み込まれるすべての測点のあらゆる観測層に使用されます。
ターゲット変数に関連付けられないソース変数は、コレクションに読み込まれません。コレクションにデータを結合したい場合、コレクションに追加したい変数だけを関連付けしてください。どのODVコレクションでも第1変数には関連付けが必要であることに注意してください。
6. データの出力 (Exporting Data)
6.1. スプレッドシート・ファイル (Spreadsheet Files)
単独のアスキーODVスプレッドシート・ファイルに、現在選択している測点のデータを出力するには、ODVのメインメニューから〔Export〕, 〔ODV SpreadSheet〕を順に選択します。そして出力ファイルに含めたい変数を選択し (初期設定では全変数)、標準のファイル選択ダイアログボックスを使って出力するディレクトリとファイル名を指定します。スプレッドシート・ファイルは、〔Import〕から〔ODV SpreadSheet〕を使用して再度読み込むことが可能です。またODVスプレッドシート名にはスペースや \ (バック・スラッシュ), / (スラッシュ), : (コロン) の文字を含めないでください。
6.2. ODVコレクション (ODV Collection)
新しいODVコレクションに現在選択している測点のデータを出力するには、ODVのメインメニューから〔Export〕, 〔ODV Collection〕を順に選択します。そして新規コクションに含めたい変数を選択し (初期設定では全変数)、標準のファイル選択ダイアログボックスを使って出力するディレクトリとファイル名を指定してください。ODVコレクション名にはスペースや\ (バック・スラッシュ), / (スラッシュ), : (コロン) の文字を含めないでください。
6.3. アスキーリスト (ASCII Listings)
単独のアスキーリストファイルに現在選択している測点のデータを出力するには、ODVのメインメニューから〔Export〕, 〔ODV ODV4.x Listing〕を順に選択します。そして、出力ファイルに含めたい変数を選択し(初期設定では全変数)、Windows標準のファイル選択ダイアログボックスを使って出力するディレクトリとファイル名を指定してください。ODV4.xリストファイルは、〔Import〕から〔ODV4.x Listing〕を使って再度読み込むことができます。ODV4.xリストフォーマットのより詳細な情報を見るにはここをクリックしてください。ODVリストファイル名にはスペースや\ (バック・スラッシュ), / (スラッシュ), : (コロン) の文字を含めないでください。
6.4. X/Y/Zプロットデータの出力 (Exporting X/Y/Z Plot Data)
後に続く処理 (平均化, グリッド化, 等値線の作成など) のために、ODVプロット・ウィンドウに表示されたデータ値をアスキーファイルに出力するには、ODVのメインメニューから〔Export〕, 〔X/Y/Z Data〕の順に選択します。そして、この出力データを識別する説明文 (txtID) を入力し〔OK〕をクリックしてください。ODVは、ローカルのODVディレクトリ (通常<home>\odv_local) にexport\txtIDの名前でサブディレクトリを作成し、出力する全ファイルをこのディレクトリに書き込みます。既に同じファイルが存在する場合、ODVは継続する前に、このディレクトリから全ファイルを削除する許可を求めてきます。出力ファイル名は “win?” (ここで?は、各ウィンドウの番号を表す) から始まります。実際のx-y-z-sigma_zデータは、win?.oaiファイルにあります(一行につき一点のデータ)。
グリッド領域のウィンドウでは、ODVはグリッド化処理の結果も出力できます(win?.oaoファイル)。 oaoファイルのフォーマットは次の通りです:
0 (無視)
nx ny (xとyのグリッド・ポイント数)
... nx X-grid values ... (Xグリッドの位置)
... ny Y-grid values ... (Yグリッドの位置)
... nx*ny gridded values ... (最初のYグリッド値から始まるX行毎の推定フィールド)
... nx*ny gridded values ... (最初のYグリッド値から始まるX行毎の推定品質)
6.5. 参照データセットの出力 (Exporting Reference Datasets)
アスキーファイルに現在のプロット・ウィンドウのオリジナルのデータを保存することができ、ODVのメインメニューから〔Export〕, 〔X/Y/Z Data as Reference〕の順に選択すると、それらのデータを後で参照データセット (reference datasets) として使用することができます。参照データを識別する説明文(txtID)を入力し〔OK〕を押してください。ODVは、ローカルODVディレクトリ (通常<home>\odv_local) にreference\txtIDの名前でサブディレクトリを作成し、このディレクトリに全ファイルを書込みます。ディレクトリが既に存在する場合、継続する前に現在の内容の削除について許可を求めてきます。参照データはODVにより、差分変数の定義に使用されます。
7. 導変数 (Derived Variables)
コレクションファイルに保存される基本変数に加えODVでは、非常に多くの導変数 (derived variables) を計算でき、(一度定義すれば) 基本変数と同様に、解析やデータプロットに使用することができます。導変数には次の3種類があります:
· 組込導変数(built-in derived variables):多くの一般的に使用されている海洋物理及び海洋化学のパラメーターが含まれています。
· マクロファイル(macro files):ユーザー定義による数式がファイルに保存されたもので、任意のODVコレクションで使用できます。
· 数式(expressions):ユーザーがその場 (on-the-fly)で定義するもので、処理中のコレクションだけに使用されます。
導変数を定義または削除するには、背景ポップアップメニューから〔Derived Variables〕を選択するか、あるいはメインメニューから〔Configuration〕, 〔Derived Variables〕を順に選択してください。マクロを追加するには、〔Choices〕リストからマクロファイルを選んでください;ユーザー定義の数式の追加には〔Expression〕を選びます。組込導変数の追加は、〔Choices〕リストのその他の項目を選んでください。
7.1. 組込導変数 (Built-in Derived Variables)
任意の基準圧力からのポテンシャル温度やポテンシャル密度,中立密度,Brunt-Väisälä (ブラント─バイサラ)周波数,力学的高度など海洋物理学で一般的に用いられている多くのパラメーターのアルゴリズムがODVには組み込まれており、これらに加えて海洋化学に関する多くの変数や、例えば鉛直積分や微分のような有益な数式もあります。利用可能な組込導変数のリストは以下の通りです。これらの変数のすべては、ユーザーの要求に応じてその場(on-the-fly)で計算され、コレクションファイルに記録されている基本変数と同様に解析や可視化ができます。
組込導変数の定義及び削除には、背景ポップアップメニューから〔Derived Variables〕を選択してください。ODVは、利用可能な定義済み導変数のリストボックスを表示します。導変数を追加するには〔Choices〕リストで項目を選んで〔Add〕を押します。導変数の定義で追加情報が必要な場合 (例えばポテンシャル温度やポテンシャル密度で基準圧力が必要であるように)、自動的に現れるダイアログボックスにこの情報を入力しなければなりません。この情報を入力して〔OK〕を押してください。多くの導変数では、適切な入力変数の指定が求められます。
導変数の削除には、〔Already Defined〕リストボックスにある変数を選択し〔Delete〕を押すか、削除する項目を単にダブルクリックしてください。他の導変数から入力を求められている変数を削除するときには、これらの数量も同様に削除されてしまうことに注意してください。ODVマクロ及び数式を編集するためには、〔Already Defined〕リストボックスにあるそれぞれの変数を選択し〔Edit〕を押してください。
組込導変数のリスト (List of built-in derived variables)
|
変 数 |
コメント |
|
AOU [umol/kg] |
Apparent oxygen utilization |
|
Brunt-Väisälä Freq. [cycl/h] |
EOS80 |
|
CFC-11 Saturation [%] |
Warner & Weiss, Deep Sea Res., 32,1485-1497,1985 |
|
CFC-12 Saturation [%] |
Warner & Weiss, Deep Sea Res., 32,1485-1497,1985 |
|
CFC-10 Saturation [%] |
Bullister & Wisegarver, Deep Sea Res., 45,1285-1302,1998 |
|
CFC-113 Saturation [%] |
Bu & Warner, Deep Sea Res., 42,1151-1161,1995 |
|
CH4 Saturation [%] |
Wiesenburg & Guinasso, J. Chem. Eng. Data,24,356-,1979 |
|
CO2(TCO2,TALK) [umol/kg] |
Dickson and Goyet, DOE Handbook, 1991 |
|
CO3- -(TCO2,TALK) [umol/kg] |
Dickson and Goyet, DOE Handbook, 1991 |
|
Day of Month(header mon/day/year) |
Day of the Month derived from header mon/day/year |
|
Day of Month (time variable) |
Day of the Month derived from a time variable |
|
Day of Year(header mon/day/year) [days] |
Day of the Year [days] derived from header mon/day/year |
|
Day of Year(time variable) [days] |
Day of the Year [days] derived from a time variable |
|
Difference from Reference Data |
(details) |
|
Dynamic Height [dyn m] |
EOS80 (any reference pressure) |
|
Freezing Temperature [°C] |
F. Millero, UNESCO Tech. Papers in the Marine Science, No. 28., 29-35, 1978 |
|
HCO3-(TCO2,TALK) [umol/kg] |
Dickson and Goyet, DOE Handbook, 1991 |
|
Latitude |
Decimal latitude derived from station header |
|
Longitude |
Decimal longitude derived from station header |
|
Month of Year(header mon/day/year) |
Month of Year derived from header mon/day/year |
|
Month of Year(time variable) |
Month of Year derived from a time variable |
|
Neutral Density [kg/m3] |
Jackett & McDougall, J. Phys. Ocean., 237-263, 1997 (more info) |
|
Oxygen Saturation [%] |
Weiss, Deep Sea Res., 17, 721-735, 1970 |
|
pCFC-11 [pptv] |
Warner & Weiss, Deep Sea Res., 32,1485-1497,1985 |
|
pCFC-12 [pptv] |
Warner & Weiss, Deep Sea Res., 32,1485-1497,1985 |
|
pCFC-10 [pptv] |
Bullister & Wisegarver, Deep Sea Res., 45,1285-1302,1998 |
|
pCFC-113 [pptv] |
Bu & Warner, Deep Sea Res., 42,1151-1161,1995 |
|
pCH4 [ppbv] |
Wiesenburg & Guinasso, J. Chem. Eng. Data,24,356-,1979 |
|
pCO2(TCO2, TALK) [uAtm] |
Dickson and Goyet, DOE Handbook, 1991; Weiss 74 |
|
pH(TCO2, TALK) |
Dickson and Goyet, DOE Handbook, 1991 |
|
Potential Density [kg/m3] |
EOS80 (any reference pressure) |
|
Potential Temperature [°C] |
Bryden, Deep Sea Res.,20,401-408, 1973 (any reference pressure) |
|
Potential Vorticity [10-12 m-1 s-1] |
Planetary potential vorticity (derived from Brunt Vaissala Frequency Q=f/g*N2) |
|
Pressure [db] |
Saunders, J. Phys. Ocean., 1981 |
|
Quality Flag |
Any variable |
|
Ratio |
Any two variables |
|
Sound Speed [m/s] |
Fofonoff & Millard, Unesco Tech. Pap. in Mar. Sci._, No. 44, 53 pp, 1983 |
|
Specific Heat Cp [J/(kg °C)] |
F. Millero et al, J. Geoph. Res., 78, 4499-4507, 1973 |
|
Time(header mon/day/year) [yr] |
Decimal time [yr] derived from header mon/day/year |
|
Time(time variable) [yr] |
Decimal time [yr] derived from a time variable |
|
Vertical Derivative |
Any variable |
|
Second Vertical Derivative |
Any variable |
|
Vertical Integral |
Any variable |
|
Year(header mon/day/year) |
Year derived from header mon/day/year |
|
Year(time variable) |
Year derived from a time variable |
鉛直積分の使用 (Usage of Vertical Integral)
ユーザーは、鉛直積分を計算する変数を選択し (以降Aとする; 基本変数または定義済み導変数が使用可能)、積分の開始水深 z0 を指定します (初期設定: 0m)。ある測点の各観測層に対し、ODVはz0から各々の層までの積分A×dzを計算します。積分の単位は、数量Aの単位×長さ (ODVではkmを使用) です。体積濃度単位 (例えばモル/立方メートル) の変数の積分は “standing stock per square meters” (例えば単位水柱中のモル総量) になります。定義によっては、z0の積分値がゼロになります。(例: 水柱の海面から500mまでの塩分濃度 (salt content) を求めるには、積分の変数として塩分を選択し、開始値には0を使用します。それから (近傍点の間で内挿によって) 500mでの鉛直積分値を調べるか、SURFACEモードにおける等値面のように水深=500での積分を定義してください。)
7.2. 導変数のマクロ (Macros of Derived Variables)
ある層における新しい導変数の値が、そこと同じ層の他の変数のみに依存するのであれば、組込導数量のリストには含まれていない新しい導変数を実行できます。このような場合は、マクロファイルに入力変数と新しい導数量の式を指定してください。マクロファイルの拡張子はmacで、ODVマクロディレクトリ (<home>\odv_local\macros) に置いてください。また、フォーマットは以下の仕様に従っていなければなりません。マクロの定義を簡単にするためODVマクロエディタを使用することができます (〔Utilities〕から〔Invoke Macro Editor〕により起動できます)。ODVと共に配布されている実例のマクロファイルは各自の定義ためのサンプルファイルとしてお使いください。
マクロ導変数を使うには、背景ポップアップメニューから〔Derived Variables〕を選んで、利用可能な数量のリストから〔Macro File〕を選択してください。そして、ODVマクロディレクトリ (<home>\odv_local\macros) にあるマクロファイルを選び、新しい数量の計算に必要な変数を指定してください。必要な変数の1つでも利用できなければ〔Not Available〕を押してマクロファイルのセットアップを中止してください。
7.2.1 マクロエディタ (Macro Editor)
Ocean Data Viewマクロファイルは、〔Utilities〕の〔Invoke Macro Editor〕オプションを使って作成し編集することができます。既存のマクロファイルを選択するか新規マクロ名を選んで、下記に示した手順に従ってマクロを定義してください。終了するには〔OK〕を押しマクロ名を指定します。
マクロ変数 (Macro Variable)
ラベル (Label) : マクロ変数のラベルと単位を入力します。次の制御文字が使えます:
~$ 記号フォント (ギリシャ文字) へ切り替える
~# 通常のテキストフォントへ切り替える
~% パーミル記号 (‰) を作成する
~^ 次の文字を上付きにする
~_ 次の文字を下付きにする
フォーマット (Format) : ODVテキストウィンドウに数値フォーマット (フィールド長と小数点以下の桁数)を入力
コメント (Comments)
マクロ変数を説明する一行以上のコメントを入力する。
入力変数 (Input Variables)
マクロ変数に必要な入力変数のリスト。入力変数の追加には、〔New〕フィールドにそのラベルと単位を入力して〔<<〕ボタンを押してください(上述の制御文字が使えます)。定義済み入力変数を削除するには、〔Defined〕リストボックスから選んで、〔>>〕ボタンを押してください。ODVマクロは最大9個の入力変数を扱えます。
数式 (Expression)
数式フィールドには、マクロ変数の計算を実行する演算を指定します。基本算術演算子 + - * / **, 平方根sqrt, 前二つの被演算数の最小または最大をとるmin と max, 自然対数ln, 指数関数 exp, 正弦sin と余弦cos (引数はラジアン) と絶対値absが使えます。逆ポーランド記法 (Reverse Polish Notation;被演算数を演算子よりに記述する;例Hewlett-Packard計算機スタイル) を使用してマクロ式を入力し使用します。例えば、文字列#1は入力変数値#1の値を参照します。
記号 %H, %t, %d, %x, %yは、それぞれ測点における高度 (メートル単位で与えられます;正は陸、負は海),観測時間 (1900年からの年;例えば%t=84.4877はJun/27/84を示します), 年内日数, 東経, 北緯をさします。高度 %Hは、GEBCO1かETOPO2のオプションパッケージをインストールした場合だけ利用できます。
演算子=%0, =%1, …, =%9を使用して内部変数 %0, %1, …, %9に中間結果を格納することができます。格納された値は、%0、%1のように記述して後の計算で使用することができます。=%n演算子は、それらの被演算数を消滅させてしまうことに注意してください:例えば、それぞれの値はスタックから取り除かれます。演算子と被演算数は、一つ以上の空白で区切ってください。必要な場合は、次の行にマクロ式の定義を続けてください。演算式の定義では500文字を越えないようにしてください。
7.2.2 ODVマクロの書式 (ODV Macro Format)
テキストエディタでマクロファイルを用意する場合は、以下のODVマクロファイル・フォーマットの説明に従ってください。上述のODVマクロエディタを使う場合は、本節は読み飛ばしてください。
ODVマクロファイルの最初の行は、文字列 “ODV4.0 Macro” で、識別の目的にのみ使用されます。2行目は、ファイルの残りの行を簡単に整形するためのルーラー(目盛)です。実際の新しい導変数の定義は3行目から始まり、6桁目から新しい変数のラベルが置かれ、ODVテキストウィンドウでの表示は、66桁目から始まる数値フォーマットll.dに従います。ここでllはテキストフィールドの長さを、dは小数点以下の桁数を表します。以降は、新規変数の計算に使われる他の変数 (基本または定義済み導変数) が1行につき1個ずつ続きます。これらの行は、1桁目の#に続く1桁の数字 (1, 2 , ...9の順) で始まります。 使用される数量を説明する名前を6桁目から入力してください。変数ラベルには制御文字として上述のギリシャ文字, 上付き文字, 下付き文字が使用できます。
例: マクロファイル po.mac
|
ODV4.0 Macro >|--->----------------------------------------------------------|>--| PO [~$m~#mol/kg] 5.0 #1 Phosphate [~$m~#mol/kg] #2 Oxygen [~$m~#mol/kg]
135 #1 * #2 + |
計算に使われる変数のブロックは、測点の各観測層に対して実行される代数演算の定義と一つの空行で区切られます (上述のマクロファイルの例を参照)。基本算術演算子 + - * / **, 平方根sqrt, 前二つの被演算数の最小または最大をとるminとmax, 自然対数ln, 指数関数exp, 正弦sin, 余弦cos (引数はラジアン)及び絶対値absがそれぞれ使用可能です。Hewlett-Packard計算機のように (被演算数を演算子より前に記述;逆ポーランド記法) マクロ式を入力して使用してください。例えば、文字列#1は入力変数#1の値を参照します。記号%t, %d, %x, %yは、それぞれ観測時間 (1900年からの年; 例えば%t=84.4877はJun/27/84を示します), 年内日数, 東経, 北緯を表わします。演算子=%0, =%1, …, =%9を使用して内部変数 %0, %1, …, %9に中間結果を格納することができます。格納された値は、%0、%1のように記述して後の計算で使用することができます。=%n演算子は、それらの被演算数を消滅させてしまうことに注意してください:例えば、それぞれの値はスタックから取り除かれます。個々の項目 (被演算数と演算子) は少なくとも一個の空白で区切って、必要ならば次の行に続けてマクロ式を定義してください。演算式の定義では500文字を越えないようにしてください。ODVで同時に動作するマクロの最大数は10個です。
数量PO = 135 * PO4 + O2を計算する上術の例では、文字列135 #1 * は135と現在の層の変数 #1の値から計算されます。一旦実行すると、数列135 #1 * は掛算の結果に置き換えられ、それから変数 #2の値が加えられます。一つ以上入力変数が測定されていなければ、導変量の値には-1.e10 (欠測値) がセットされます。
ODVのマクロ機能は広範囲に適用できるように一般化しています。以下に2つの例を示します。
(a) t0を基準とした放射性トレーサーの減衰 (ここではt0=1980; τ=17.6年とします):
T(t0) = T(t) e(t - t0)/t
|
ODV4.0 Macro >|--->----------------------------------------------------------|>--| Trit80 [TU] 7.2 #1 Tritium [TU]
%t 80 - 17.6 / exp #1 * |
(b) 水塊特性の複数のパラメーター距離 (ここではポテンシャル水温, 塩分, ケイ酸塩を使用):
C = {(c - c0) / s }2 + ...
|
ODV4.0 Macro >|--->----------------------------------------------------------|>--| MP-Dist{10,34.7,25} 7.0 #1 Tpot [C] #2 Salinity [psu] #3 Silicate [umol/kg]
#1 10 - 0.1 / 2 ** #2 34.7 - 0.05 / 2 ** + #3 25 - 0.5 / 2 ** + |
7.3. 数式 (Expressions)
数式はマクロと類似しており、同じ機能を使用でき、ODVマクロエディタで定義し修正することもできます。数式を設定するには、背景ポップアップメニューから〔Derived Variables〕を選択し、利用可能な数量のリストから〔Expression〕を選んで〔Add〕を押してください。するとODVはマクロエディタ・ダイアログと同様のダイアログを表示します。ここでラベルフィールドに、新規変数のラベルと単位を入力してください。それから新規変数に必要な入力変数を選びます。例えば、変数を〔Choices〕リストから選んで〔<<〕を押します。最後に新しい数量を求める数式を指定してください。基本算術演算子 + - * / **, 平方根sqrt, 前二つの被演算数の最小または最大をとるminとmax, 自然対数ln, 指数関数exp, 正弦sin, 余弦cos (引数はラジアン)及び絶対値absがそれぞれ使用可能です。Hewlett-Packard計算機のように (被演算数を演算子より前に記述;逆ポーランド記法) マクロ式を入力して使用してください。例えば、文字列 #1は入力変数 #1の値を参照します。
記号 %H, %t, %d, %x, %yは、それぞれ測点における高度 (メートル単位;正は陸、負は海),観測時間 (1900年からの年;例えば%t=84.4877はJun/27/84を示します), 年内日数, 東経, 北緯を表わします。高度 %Hは、GEBCO1かETOPO2のオプションのパッケージをインストールした場合だけ利用できます。
演算子=%0, =%1, …, =%9を使用して、内部変数 %0, %1, …, %9に中間結果を格納することができます。格納された値は、%0、%1のように記述して後の計算で使用することができます。=%n演算子は、それらの被演算数を消滅させてしまうことに注意してください:例えば、それぞれの値はスタックから取り除かれます。個々の項目 (被演算数と演算子) は少なくとも一個の空白で区切って、必要ならば、次の行に続けてマクロ式を定義してください。演算式の定義では500文字を越えないようにしてください。新しい数式のセットアップを完了させるには〔OK〕を押します。
ODVマクロ及び数式を編集するには、背景ポップアップメニューから〔Derived Variables〕オプションを使用してください。次に〔Already Defined〕リストボックスで、それぞれの変数を選択し〔Edit〕を押します。〔Edit Expression〕ダイアログで〔Save As〕を押すことにより、ODVマクロファイルに数式を保存することができます。
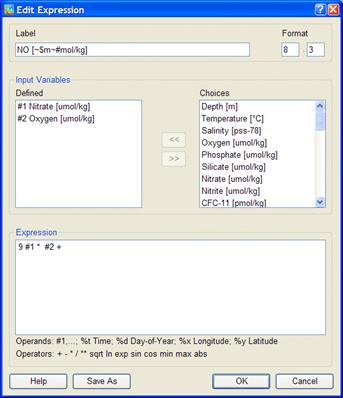
図 7.1: 数式編集ダイアログボックス
8. ODVの使用 (Using ODV)
8.1. 現在のサンプル及び測点の選択 (Choosing Current Sample and Current Station)
ODVでコレクションを開き測点図が描かれたとき、地図の中の有効な測点の一つが現在の測点です。この測点は赤丸でマークされ、測点のメタ情報がODVテキストウィンドウの一番上の行に表示されます。新しく現在の測点を選択するには以下の方法があります:
(1) 地図中の任意の測点をマウスの左ボタンでクリックします。同じ位置に複数の測点があるときは (リピート観測、係留観測など)、シフトキーを押しながらマウスの左ボタンをクリックしてください。ODVは一致する測点のリストを表示するので、そのリストから1つを選んでください。シフトキーを押していなければ、初期設定によって最初に一致した測点が選ばれます。
(2) 地図ポップアップメニューから〔Select Station by Name〕を選んで、航海ラベル, 測点ラベル及び測点タイプを指定します。
(3) 地図ポップアップメニューから〔Select Station by Number〕を選んで (または単に〔#〕を押して)、測点の内部連続番号を指定します。
(4) 右矢印キー〔‐>〕を押すと次の有効な測点が選択できます。
(5) 左矢印キー〔<‐〕を押すと前の測点に戻ります。
現在の測点におけるサンプルの一つが現在のサンプルとなり、このサンプルのデータ値は、ODVテキストウィンドウの3行目に表示されます。画面上にデータプロットが表示されていれば、現在のサンプルも各プロット中に赤の十字記号でマークされます。成分間プロットでは、現在の測点の全データ値が赤線で強調表示されます。強調する方法は、各々のプロットの〔Display Option〕ダイアログで変更することができ、完全に消すこともできます。
同じ測点の次や前のサンプルは、上向き下向きの矢印キーとPgUp/PgDnキーを押して選べます。また、データプロットの任意のデータの点を単にマウスの左ボタンでクリックして、現在のサンプルにすることができます。ODVテキストウィンドウの情報は、新しい測点かサンプルを選択すれば自動的に更新されます。
テキストウィンドウの2行目または3行目の項目にマウスを動かすと、品質フラグを含むデータの値の詳細な情報を示すポップアップ・ウィンドウが現れます。テキストウィンドウに表示される変数の数値フォーマットと順序を変更するには、テキストウィンドウ・ポップアップ・メニューから〔Variables Settings〕を選んでください。
8.2. 変数設定の変更 (Changing Variable Settings)
すべてのコレクション変数について、ODVテキストウィンドウの3行目に表示される変数のラベル, 最小/最大レンジの初期設定, 数値フォーマット, 位置を変更するには、テキストウィンド・ポップアップメニューの〔Variables Settings〕オプションを使います (テキストウィンドウでマウスの右ボタンをクリックして〔Variables Settings〕を選択してください)。
最初に〔Variable〕コントロールを使って修正したい変数を選択します (マウスの右ボタンをクリックしたときに各々の変数上にマウスがあれば、この変数はすでに選択されていることになります)。そして、この変数に別のプロパティを設定してください。〔Label〕項目を編集すると、変数ラベルと単位の文字列が変更されます。単位はカギ括弧 [ ] で囲んでください。〔Minimum〕と〔Maximum〕の項目を設定すると、変数の上限と下限の初期設定値を変えられます。〔Format〕項目を設定すると、テキストウィンドウの3行目にある変数のリストデータに使われる数値フォーマットを修正できます。最初の数字でフィールドの長さ (文字数) を指定し、2番目の数字で小数点以下の桁数を指定します。最後に、〔Position〕コンボボックスを使ってテキストウィンドウの変数の位置を変更できます (変数の新しい位置を選択できます;例えば (現場) 水温の次にポテンシャル水温)。引き続き、他の変数を変更し (〔Variable〕コンボボックスで選択します)、〔OK〕を押して終了してください。
8.3. 選択基準の変更 (Changing Selection Criteria)
測点図を描くとき、ODVはコレクションの各測点をチェックして、現在の測点選択基準を満たすかどうかを調べます。このチェックを通過した測点だけが有効とみなされ、地図に表示されて以降の閲覧やプロットに使用されます。
測点及びサンプルの選択基準を修正するには、地図ポップアップメニューの〔Selection Criteria〕またはメインメニューから〔Configuration〕を選択し〔Selection Criteria〕を使ってください。それぞれのタブ、例えば〔Name/Range〕, 〔Date/Time〕, 〔Availability〕や〔Sample Selection〕をクリックして修正したいカテゴリーを選択し、必要な項目を設定します。
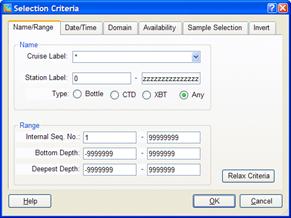
図 8.1: 選択基準ダイアログ
〔Name/Range〕タブでは、航海ラベルの選択, 航海ラベルのワイルドカードの指定, 測点ラベルの範囲の指定,測点タイプの選択, 内部連続番号の範囲の設定, 現場水深と最深観測の範囲を設定できます。航海ラベルに関するワイルドカードとして以下の文字を含めることができます:
· c 以下の場合を除いて自分自身を意味する任意の文字。すなわちcは文字cに合致します。
· ? 任意の一文字に合致。 使用例: SAVE_LEG?.
· * 0文字以上の任意の文字に合致。 使用例: I01_*, *06AQ*
· […] カギ括弧内に表された文字列のセット。文字クラスの中では、外側のように、逆スラッシュは特別な意味を持ちません。 使用例: [abc], [A-W], [0-9], I05[EW]_316N145_?
〔Date/Time〕タブは、有効な時間間隔、有効な月のサブセット及び日時のレンジを指定できます。〔Domain〕カテゴリーでは、各々の緯度経度の値を指定して地図の矩形のサブ領域を定義でき、また〔Zoom〕ボタンを押して拡大し枠を定義できます。〔Polygon〕ボタンを押してマウスで多角形の頂点を入力し、その多角形を有効な領域として定義できます。このとき多角形は自動的に閉じられます。〔Availability〕カテゴリーでは、測点が有効と見なされるために、存在しなければならない一つ以上の変数をマークできます。〔Sample Selection〕カテゴリーでは、指定した変数 (Validate Variable) の範囲を指定するか、信頼できるデータ品質レベルを要求して、データ品質フィルターを設定できます。与えられた範囲外の〔Validate Variable〕の値を持つサンプルは全て除外されます。〔Invert〕タブでは測点の選択を逆にすることができます。例えば、基準を満たさないすべての測点は、〔Invert Selection〕ボックスをチェックすると選択できます。設定が完了したら〔OK〕を押してください。ODVは新しい選択基準を用いて測点図を再描画します。
8.4. 地図投影法の変更 (Changing Map Projections)
地図ポップアップメニューの〔Display Options〕を使って地図投影法を変更できます。〔General〕タブを選択して〔Map Projection〕ボックスから投影法を1つ選んでください。現時点では次の投影法が利用可能です:
(1) 初期設定の投影法,
(2) 正射図法 (Orthographic (北極)),
(3) 正射図法 (Equatorial (赤道)),
(4) 正射図法(Orthographic (南極)),
(5) 正射図法 (Oblique (斜角)),
(6)モルワイデ図法 (Mollweide)
初期設定の投影法では経度/緯度が線形です。正射図法は半球ですが、初期設定の図法とモルワイデ図法は全球です。全ての投影法でマウスによる拡大や地図の〔Display Options〕ダイアログの〔Domain〕タブを使ったサブ領域の定義が可能です。正射図法 (斜角)では、全球を表示させる任意の経度/緯度で視点(極)を指定できます。他の投影法では極緯度は固定されていて極経度だけ変更できます。
(2) から (6) の投影法では、拡大によるサブ領域の定義が難しいので、精密な結果が必要な場合は、地図の〔Display Options〕ダイアログの〔Domain〕タブを使用するか、一旦、初期設定の投影法に切り替えて拡大 (それによりサブ領域を定義) して、最後に希望する地図投影法に戻します。
他の地図表示オプションの詳細は表示オプションの変更 (Changing Display Options) を参照してください。
8.5. 全画面測点図 (Full Screen Station Maps)
ファンクションキーの〔F8〕を押すか、背景ポップアップメニューから〔Use Template〕の〔MAP〕モードを選ぶと、全画面の測点図を作成できます。ダブルクリックで地図の測点にラベルを追加することができ、また削除 (Del) ボタンを押して現在の測点の注釈を取り除くことができます。注釈の位置は、測点の位置とダブルクリックしたときのマウスの位置との関係に依存します。〔Display Options〕ダイアログボックスで注釈のスタイルとフォントサイズを変更できます。〔File〕から〔Print〕を選択すると測点図のハードコピーを作成できます。またメインメニューから〔File〕, 〔Save Canvas As〕の順に選択して地図のPostScript, PNGまたはJPGファイルを作成できるので希望するフォーマットを選んでください。
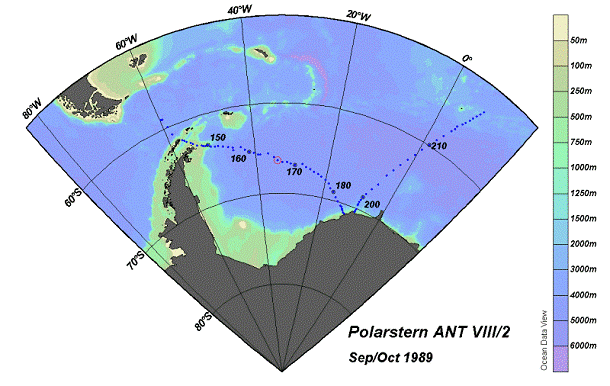
図 8.2: 南極海におけるR.V. Polarstern ANT VIII/2の航跡図
9. 成分間プロット (Property-Property Plots)
ODVがSTATIONモードのとき (ウィンドウの右下隅に示されます;ファンクションキーの〔F9〕を押すか、背景ポップアップメニューの〔Use Template〕で事前に定義したSTATIONテンプレートの一つを選ぶことで、STATIONモードに切り替えられます)、〔p〕キーを押すか、地図の現在の測点上でマウスの左ボタンをダブルクリックすると、現在の測点の成分間プロット (property/property plots) を作成することができます。他の測点のデータをプロットに追加するには、追加する測点をダブルクリックするか、現在の測点としてそれらを選択して〔p〕キーを押してください。プロットから選択されている測点の一つを削除するには、現在の測点にして (例えば一つのプロットで、そのデータの点の一つをクリックして)、〔Del〕キーを押してください。画面をクリアするには〔Ctrl-x〕を押してください (〔Ctrl〕キーを押しながら〔x〕キー押します)。選択している測点のリストをクリアするには、〔Ctrl-x〕を2回押してください。
参照: 拡大と自動スケーリング; 新規X, Y変数の選択; 表示オプションの変更; 印刷; ポストスクリプト・ファイル。
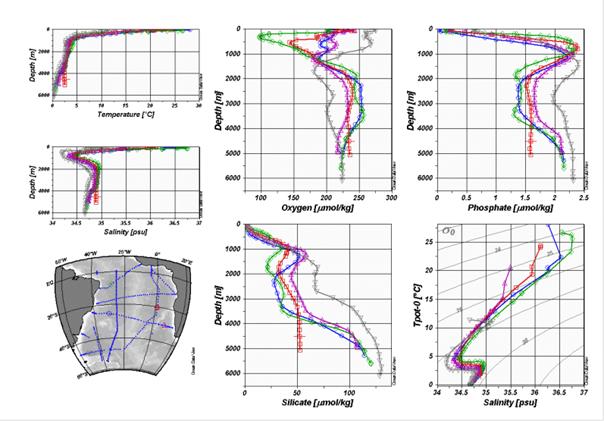
図 9.1: 南大西洋ベンチレーション実験 (South Atlantic Ventilation Experiment,SAVE) の5測点による成分間プロット図
9.1. 拡大と自動スケーリング (Zooming and Automatic Scaling)
任意のデータプロットの変数の範囲を変えるには、このウィンドウにマウスを移動し、右ボタンをクリックしてデータプロット・ポップアップメニューを呼び出し、〔Full Range〕または〔Zoom〕を選びます。〔Full Range〕では、現在のウィンドウのXとYの範囲が、このウィンドウにプロットされた全てのデータを含めるよう調整されます。〔Full Range (All)〕を使用すると画面上の全てのデータプロットを自動スケーリングできます。
〔Zoom〕を選択すると、赤い拡大枠が現在のウィンドウに現れます。この拡大枠を操作するには、拡大枠の上にマウスを移動して、マウスの左ボタンを押し希望する位置に枠をドラッグしてください。現在の拡大枠の設定を適用し、それに応じた変数の範囲に調整するには、マウスの左ボタンをダブルクリックするか〔Enter〕を押します。拡大操作を中止して現在の変数の範囲を維持したいときは、〔ESC〕を押すかマウスの右ボタンをクリックしてください。
これに加えて、標準的な拡大操作で最大のコントロールを可能にする〔quick-zoom〕オプションも利用できます。マウスが地図か任意のデータプロットの上にあるとき〔Ctrl〕キー (マッキントッシュシステムでは〔Apple〕キー) を押したままにして、マウスの左ボタンを押しながら拡大枠をドラッグしてください。マウスの左ボタンを離すと〔quick-zoom〕で操作された拡大枠の設定がウィンドウに適用されます。
9.2. ウィンドウ・レイアウトの変更 (Changing Window Layout)
ODVは、モード毎 (STATION, SCATTER, SECTION, SURFACE) に分けてウィンドウ・レイアウトの情報を保持します。レイアウト情報には、地図及びデータプロットの位置とサイズ, データプロットの数, X,Y,Z軸の変数, 記号のサイズ, 地図の地形ファイルの選定が含まれます。それぞれのモードでは、背景ポップアップメニューを (背景エリアで右マウスをクリックして) 呼び出し、〔Graphics Layout〕を選択することで、それぞれのウィンドウ・レイアウトを変更できます。ODVは現在のレイアウトの輪郭を描き、ウィンドウの移動, サイズの変更, 削除, 作成ができます。ウィンドウ上でこれらの操作を実行するには、そのウィンドウにマウスを動かし、右ボタンをクリックしてレイアウト・ポップアップメニュー (layout-popup menu) を呼び出し、適切なオプションを選びます。
〔Move/Resize〕を選択すると、赤い拡大枠がそれぞれのウィンドウに現れます。この拡大枠にマウスを動かして、左ボタンを押したままドラッグし、この拡大枠を移動させるか、大きさを変更します。ウィンドウの新しいサイズや位置を適用するには、マウスの左ボタンをダブルクリックするか、〔ENTER〕を押してください。〔Move/Resize〕の操作を中止してウィンドウの状態を変更させたくない時は〔ESC〕を押します。重ね合わせたウィンドウ (以下を参照) は動かしたりサイズを変えたりできないことにご注意ください。
新しいウィンドウを作成するには、既存のウィンドウの一つにマウスを動かし、右ボタンをクリックして〔Create New Window〕または〔Create Overlay Window〕オプションを選びます。両方とも新しいウィンドウの初期プロパティは既存のウィンドウから引き継がれます。〔Create New Window〕を使うと、新しいウィンドウがODVグラフィックス・キャンバスの中央に置かれるので、上述の〔Move/Resize〕オプションを使用して位置とサイズを決める必要があります。〔Create Overlay Window〕を使用すると、重ね合わせるウィンドウが必要とするいくつかのプロパティが自動的に設定され、新しいウィンドウは、既存のウィンドウと適切に一列に並びます。〔Window Layout〕モードから抜け出た後は、それぞれのウィンドウの〔Display Options〕ダイアログを呼び出して新しいウィンドウのプロパティを変更することができます。
あるウィンドウのX, Y, Z軸の新規変数を選択するには、適切なオプションを選択して、表示されるリストボックスから変数を選んでください。初期設定では、変数の値は右と上の方向に増加します。方向を逆にするには (例えば水深図の水深)、〔Reverse Variable Range〕ボックスをチェックしてください。選択を適用する場合は〔OK〕を押します。
〔Window Layout〕モードの終了は、〔Accept〕か〔Cancel〕を選択してください。地図やデータプロットの他のプロパティを変更するには、地図やデータプロットのポップアップメニューから〔Display Options〕機能を使用します。
9.3. 表示オプションの変更 (Changing Display Options)
地図及びデータプロット・ポップアップメニューの〔Display Options〕機能を使って、地図やデータプロットの表示プロパティを変更できます。これらのメニューを呼び出すには、それぞれのウィンドウにマウスに動かして右ボタンをクリックします。オーバーレイ・ウィンドウ (二つ以上のウィンドウが互いの上に積み上げられている) では、この方法は一番上のウィンドウだけにアクセスします。このような場合は、〔Configuration〕から〔Window Properties〕により個々のウィンドウのプロパティを変更してください。
9.3.1 地図 (Map)
〔Map Display Options (地図表示オプション)〕ダイアログは、General (一般), Layers (レイヤー), Domain (領域), Annotations (注釈) の4つのカテゴリーに関する地図プロパティを修正します。これらのカテゴリーにアクセスするには、それぞれのタブをクリックします。詳細については以下を参照してください。
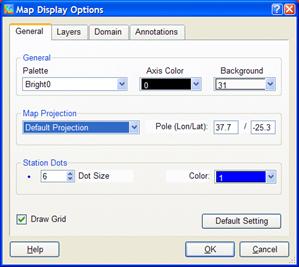
図 9.2: 地図表示オプション・ダイアログボックス
General (一般)
地図に使用されるカラーパレットを選択して背景のカラーを選び、グリッド線を描くかどうかを指定します。地図投影法を指定し、測点を示す点の色と記号のサイズを選びます。
Layers (レイヤー)
ODVは、地図ウィンドウに海底地形、海岸線、陸上地形の他に追加情報として、湖沼,河川,境界,流氷の張出し,海洋フロントなども描画できます。複数のレイヤーを持つ地図のGIFファイルによる画像サンプルは、ODVをインストールした〔Sample〕ディレクトリで参照できます。低解像度の全球地理情報ファイル (GlobLRシリーズ) は、ODVをインストールしたときに初期設定で提供されます。高解像度の全球と地域のデータセットはオプショナルパッケージとして利用でき、いつでもダウンロードしてインストールできます。〔Series〕リストからインストールしたいシリーズの一つを選んでください。〔Bathymetry/topography〕カラーバーを描きたい場合は、〔Draw Color Bar〕ボックスをチェックしてください。
上述の地理情報は、ODVにより個々のレイヤーとして実行されて描画されます。これらのレイヤーは、(1) pre-Bathymetry, (2) Ocean Bathymetry, (3) pre-Coastlines, (4) Coastlines, (5) pre-Topography, (6) Land Topography, (7) post-Topographyの7つのレイヤーセットにグループ化されます。〔Layer Sets〕リストで選択して〔Compose〕ボタンを押すとレイヤーを合成できます。ODVは、このレイヤーセットに関して利用可能なレイヤーリストを表示します。利用可能なリストから (標準的な一つもしくは複数を選択する技術を使って) 一つ以上のレイヤーを選び描画特性を指定して、〔<<〕ボタンを押し〔Selected list〕にレイヤーを追加します。〔Selected list〕からレイヤーを削除するには〔>>〕を押してください。
描画特性の指定は以下の規則に従ってください:
(a) (一筆書の) 線で地形の輪郭を描く場合は、適切な線の幅, 種類, 色を選択し、輪郭が不要な場合は色に〔none〕を選びます。Windowsの制約のために1ピクセル幅以上の線は、画面上及びPNGとJPGファイルでは常に実線になりますが、ODV PostScriptファイルではどのような線の幅でも、選んだ通りになります。
(b) 地形を塗りつぶす場合は適切な色を、そうでない場合は〔none〕を選んでください。
線と塗りつぶす色に〔automatic〕を選ぶと、ODVは初期設定の色を使用します。一部のレイヤーでは、〔automatic〕の初期値が〔none〕に設定されていることに注意してください。また、河川や境界のような一部の地形ファイルは塗りつぶせないので、塗りつぶす色に〔none〕を設定しなければなりません。
ODVが地図を作成するときは、上から順にレイヤーセットを処理し、与えられたレイヤーセットでは〔Selected list〕に表示された順に個々のレイヤーが描かれます (海底地形と陸上地形のレイヤーは、追加されたとき自動的に並び替えられます)。海氷の分布は〔pre-Coastlines〕で、湖沼、河川や境界は〔post-Topography〕で定義してください。
Domain (領域)
サブ領域の緯度経度を指定するか、コレクションの全領域または全球地図に切り替えます。
Annotations (注釈)
選択した測点に航海や測点のラベルを持たせるかどうかを指定して、ラベルのフォントサイズを設定します。このオプションは全画面のMAPモードとSTATION モードだけに適用されます (ファンクションキーの〔F8〕または〔F9〕を押してこれらのモードに切り替えてください)。MAPモードとSTATION モードで測点を選ぶには、測点上でマウスの左ボタンをダブルクリックしてください。ラベルの位置は、測点の位置に対するマウスポインタの位置によって決まります。ラベルを測点の位置の上に表示させたい時は、測点より少し上を指してダブルクリックしてください;ラベルを測点の右下に表示させたい時は、右下の位置を同様にダブルクリックしてください。
9.3.2 データプロット・ウィンドウ (Data-plot windows)
成分間プロット (property/property plots, STATIONモード) では、記号のサイズとデータ点間の結合線の幅を設定してください。記号なし、または結合線なしの場合はゼロを選びます。
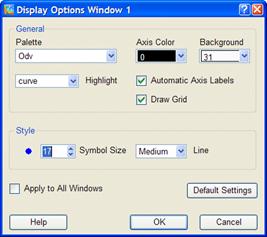
図 9.3: データプロット・ウィンドウ (STATIONモード) の表示オプション・ダイアログボックス
散布図、断面図及び等値面図 (SCATTER, SECTION及びSURFACEモード) では、表示スタイル (Original Data: カラードット, 数値または矢印; Quick Gridding; VG Gridding), オリジナルデータの点 (またはフォント) サイズ, 点サイズ (SCATTERモード), グリッド領域のXとY方向の平均の長さスケールを設定できます。二種類の異なるグリッド化アルゴリズムが利用でき、どちらも等値線の描画をサポートしています。また、XとYの長さスケールは、各軸のレンジをパーミル(1/1000)で求め、大きな値であれば滑らかな領域が得られます。様々な異なる長さスケールを試してみて、最も好ましいものを選んでください。
流速データの矢符プロットを作成するには、〔Original Data〕ラジオボタンをクリックして、その真下のコンボボックスから〔Arrows〕を選択します。自動的に現れる〔Arrow Properites〕ダイアログボックスで矢符のX及びY成分を選択し、矢符のスケール, 線幅及び色を指定してください。矢符の色を自動選択にすると、矢符に与えられる色はその場所のZ変数により決定されます。
軸ラベルを自動生成せずに手動で注釈を記入する場合は、〔Automatic Axis Labels〕ボックスのチェックを外してください。〔Apply to All Windows〕ボックスをチェックすると、現在のモードの全データプロットに修正が適用されます。データプロットのスタイルを個々に設定したい場合は、このボックスのチェックを外してください。グリッド領域については、〔Properties〕ボタンを使ってオプションの追加と等値線の指定を行ってください (以下を参照)。
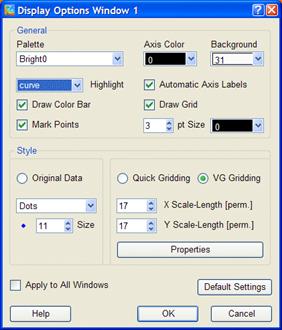
図 9.4: データプロット・ウィンドウ (STATIONモード以外) の表示オプション・ダイアログボックス
〔Properties〕ダイアログでは以下のことができます;
· 一般オプションの追加設定
· カラー陰影のオン/オフの切り替え
· 範囲外値の自動削除のオン/オフの切り替え (計算機への負荷が大きい)
· 等値線の指定
等値線のセットを追加するには、〔New〕グループで〔Start〕, 〔Increment〕及び〔End〕を指定します。適切な線のスタイルと色を選んで、〔Label Size〕の登録を設定し、〔<<〕ボタンを押してそれぞれの等値線を追加してください。必要ならば、異なる〔Start〕, 〔Increment〕及び〔End〕の値とできるだけ異なる線のプロパティでこの操作を繰り返してください。ウィンドウあたりの等値線の数は最大50本です。
既存の等値線のプロパティを修正するには、〔Already Defined〕リストでそれを選び、〔New〕グループでプロパティを修正し、〔<<〕を押して変更してください。
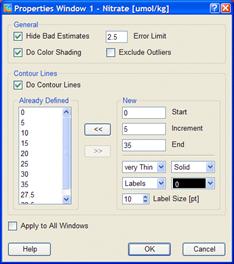
図 9.5: 表示オプションプロパティ・ダイアログボックス
9.4. 印刷 (Printing)
現在のODVグラフィクス・ウィンドウの内容を印刷するには、〔File〕または背景ポップアップメニューから〔Print Canvas〕を選択してください。
WIN32
ODVは、Windows標準の印刷ダイアログを呼び出しますので、システムで利用可能なプリンターの一つ選び、〔OK〕を押すと印刷が始まります。複雑なグラフィクス画面の印刷には、かなりの時間を必要とする傾向があります。PostScriptプリンターにアクセスできる場合は、代わりにPostScriptオプションを使用してください。
UNIX
未テスト
9.5. ポストスクリプト・ファイル (PostScript Files)
全画面または個々のプロットのPostScriptファイルを作成するには、背景かそれぞれのデータプロットで右クリックし、〔Save Canvas As〕または〔Save Plot As〕を選んで(あるいは、背景かデータプロット上にあるとき〔Ctrl-S〕を押すこともできます)、ファイルタイプにPostScript (*.eps) を選びます。PostScript出力の方向を指定しスケールパラメーターを設定し、出力ファイル名及び出力先を選びます。結果として得られたPostScriptファイルは、PostScriptプリンターに送ることで印刷でき、またLaTeX, Word, PageMakerや他のページデザインドキュメントに読み込むこともできます。
9.6. GIF, PNG及びJPGファイル (GIF, PNG and JPG Files)
現在のODVグラフィクス画面または個々のデータプロットをGIF, PNGまたはJPGファイルに出力するには、背景ポップアップメニューから〔Save Canvas As〕、またはデータプロット・ポップアップメニューから〔Save Plot As〕を選択して、それぞれのファイル形式を選びます。これらのオプションはショートカットキーより呼び出すこともできます:
(1) マウスが背景領域にあるときに〔Ctrl-S〕を押すとODVグラフィクス・キャンバスを保存します。
(2) マウスが地図またはデータプロット上にあるときに〔Ctrl-S〕を押すと、各々のデータプロットを保存します。
ODVは、ファイル保存ダイアログボックスを表示するので、適切な出力ファイルの形式 (GIF (*.gif), PNG (*.png) またはJPG (*.jpg)) を選択してください。初期設定の出力ファイル名は現在の設定名から名付けられますが、必要ならばその他の名前や出力先を選ぶこともできます。
10. 散布図 (Scatter Plots)
10.1. 散布図の作成 (Producing Scatter Plots)
ODVのSCATTERモードに切り替え (例えば背景ポップアップメニューから〔Use Template〕のオプションを使用)、地図上でマウスの左ボタンをダブルクリックすると、現在有効な測点すべての全データによる成分間プロットを作成することができます (オプションとして三番目の変数を使って彩色できます)。
参照: 拡大と自動スケーリング;新規X,Y変数の選択;表示オプションの変更;印刷;ポストスクリプト・ファイル。
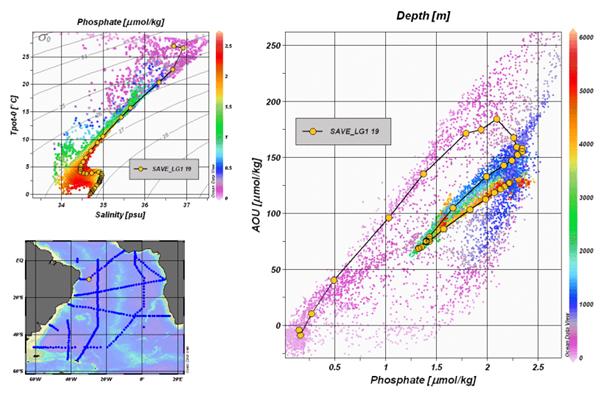
図 10.1: 地図の全測点データを示す散布図
記号セットにより測点の1つが強調されている。
11. 断面図 (Sections)
11.1. 断面の定義 (Defining a Section)
断面図をプロットするには、先ずファンクションキーの〔F11〕を押すか、背景ポップアップメニューの〔Use Template〕から、前に定義したSECTIONテンプレートを選び、ODVのSECTIONモードに切り替える必要があります。新しい断面を定義するか以前に定義した断面を使う場合には、地図上でマウスの右ボタンをクリックし、地図ポップアップメニューを呼び出します。新しい断面の場合には、〔Define Section〕から〔Define Section Spine〕を、以前に定義した断面を使う場合には、〔Define Section〕から〔Load Section〕を選択します。後者の場合は、ファイルオープン・ダイアログから断面ファイルを (ダブルクリックして) 選ぶだけです。新しい断面を作成する場合、断面の中心線の定義を簡単にするために一旦、全ページの地図に切り替わります。マウスカーソルは、ユーザーが断面の中心線を定義するために連続点を入力できることを示す十字記号に変わります。
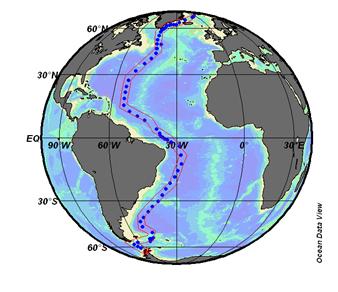
図 11.1: GEOSECS西部大西洋断面
十字記号を望む位置に動かして、マウスの左ボタンを押して点を入力していきます。点を消去するには、マウスを点の近くに動かして右ボタンをクリックしてください。点の設定を適用するには、〔ENTER〕を押すか最後の点でマウスの左ボタンをダブルクリックします。図に示されるように任意の航跡に沿った複雑な断面も構築できます。
断面の中心を指定した後、ODVは断面の帯域に初期設定の幅を割り当て、断面に沿った座標を初期値として開始点 (最初に入力した点) からの距離を選びます。断面の特性の初期設定を変更できるダイアログボックスが表示されます。地図ポップアップメニューの〔Define Section〕から〔Change Characteristics〕を選ぶといつでも断面の特性を変更できます。断面に沿った座標としてDistance (距離), Logitude (経度) 及びLatitude (緯度) の中から選び、断面の幅の設定, 断面の海底地形の色の選択, 断面の名称の指定を行います。断面の海底地形については、測点の現場水深か全球水深データセットETOPO2の水深を使用することができます。さらに断面の海底地形をまったく描かないことも選択できます。ETOPO2の項目については、ETOPO2のオプショナルパッケージをインストールしたあとに〔Bathmetry〕コンボボックスで利用可能になります。
現在の断面をファイルに保存するには〔Define Section〕から〔Save Section As〕オプションを選んでください。〔Define Section〕から〔Load Section〕を選ぶと、保存した断面を後で使用することもできます。断面の定義を解くためには、〔Define Section〕から〔Undefine Section〕を選びます。
地図中でマークされた断面の幅の内部にある全測点は断面に属し、一連の操作でプロットされることに注意してください。
11.2. 断面図のプロット (Plotting a Section)
一旦、断面定義を行うと地図上にマウスがあるときに、左ボタンをダブルクリックするか〔p〕を押すと、その断面に属する全ての測点の断面に沿ったカラーの成分分布図と成分間プロットを描画できます。断面に沿ったカラーの成分分布図の場合は、X軸について〔Section Coordinate〕を選択し、Y軸とZ軸には任意の変数を選びます。
参照: 拡大と自動スケーリング;カラーズーミング;カラーマッピング機能の変更;新規X,Y変数の選択;表示オプションの変更;グリッド領域の表示;値;印刷;ポストスクリプト・ファイル。
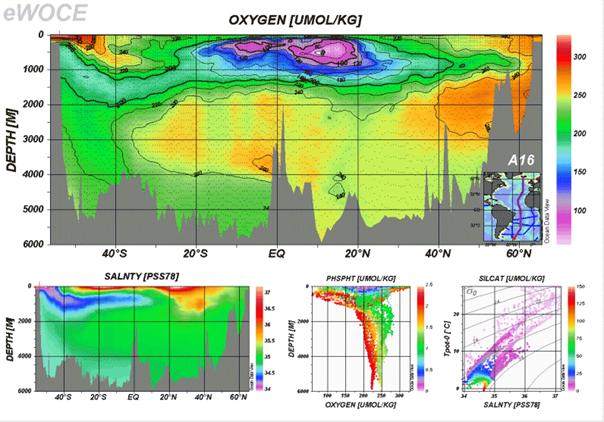
図 11.2: WOCE A16の断面
11.3. カラーズーミング (Color-Zooming)
カラー断面図と等値面上のカラー分布図は、カラーズーミングによってZ変数の範囲を変更できます。カラーズーミングを呼び出すには、変更したい断面図または等値面プロット上にマウスを動かし、右ボタンをクリックしてデータプロット・ポップアップメニューを呼び出します。ここで〔Z-Zoom〕を選ぶと、各ウィンドウのカラーバーに赤い拡大枠が描かれます。前述のように、この拡大枠を操作しドラッグしてください。現在の拡大枠の設定とZ変数の範囲の調整を適用する場合は、マウスの左ボタンをダブルクリックするか、〔ENTER〕キーを押してください。拡大操作を止めて現在の変数の範囲を維持したいときは、〔ESC〕キーを押すかマウスの右ボタンをクリックしてください。
11.4. カラーマッピング機能 (Color Mapping Function)
カラー断面図や等値面上のカラー分布図のようなZ変数による任意のプロットについて、Z変数の値のカラーマッピングを操作できます。カラーマッピング機能を呼び出すには、それぞれのプロット・ウィンドウにマウスを動かし、マウスの右ボタンをクリックしてデータプロット・ポップアップメニューを呼び出します。〔Color Mapping〕を選びカラーマッピングを対話的に変更します。カラーマッピングを非線形にするには、最高のカラー解像度が得られるZ値に〔Median〕トラックバーを動かし、〔Nonlinearity〕トラックバーを使って非線形性を増加させます。〔Auto Adjust〕ボタンを押すとZ変数のヒストグラムから可能な非線形の設定を行うことができ、〔Linear Mapping〕ボタンを押すと線形のカラーマッピングへ戻すことができます。カラーマッピング機能に加え、別のカラーパレットを読み込むこともできます。
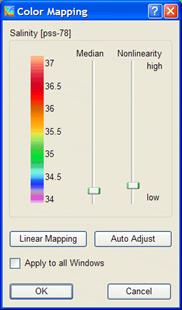
図 11.3: カラーマッピング・ダイアログ
11.5. グリッド領域の表示 (Displaying Gridded Fields)
サンプルの位置にカラーの点を表示する代わりに、二つのグリッド化アルゴリズム:〔Quick Gridding〕と〔VG Gridding〕のどちらかを使用して、Z変数を持つ任意のウィンドウにグリッド化した成分の領域を作成できます (例えば、断面に沿った、あるいは等値面上の成分分布図)。〔Quick Gridding〕は良好なデータ・カバレッジであれば良い結果を素早く生成できる方法ですが、不十分で不均質なデータ・カバレッジであれば〔VG Gridding〕の方が適しています (下記参照)。カラー陰影に加えて、成分領域での等値線描画は両方のグリッド化モードでサポートされています。
〔Original Data Points〕モードからグリッド化モードの一つに切り替えるには、修正したいデータプロットにマウスを移動させて右ボタンをクリックし、データプロット・ポップアップメニューを呼び出します。〔Display Options〕を選択して〔Quick Gridding〕か〔VG Gridding〕のどちらかのボタンをチェックし、X軸及びY軸のそれぞれに適切な平均の長さスケールを設定します。値は、軸の全範囲のパーミル (1/1000) で表され、値が大きければ平滑化された領域になります。〔Properties〕ボタンを押せば、成分領域に対する等値線の定義や他の成分を設定できます。変更を全てのプロットに適用したい場合〔Apply to All Windows〕ボックスをチェックしてください。ODVの出力に満足できない場合、断面図もしくは等値面図をデータ出力して、専用のグリッド化及び等値線描画ソフトウェアを使用することができます。
11.5.1 VG格子化アルゴリズム (VG Gridding Algorithm)
等距離で矩形のグリッドに使われる〔Quick Gridding〕とは対照的に、〔VG Gridding〕はデータ点の分布を解析し、データ密度にしたがってX軸及びY軸のグリッド間隔が変化する矩形のグリッドを構築します。良好なデータ・カバレッジでは高解像度 (狭いグリッド間隔) となりますが、サンプルが乏しい領域では、グリッドは粗く解像度は制限されます。例えば典型的な海洋観測の断面にこの方法を用いると、外洋域の深層に比べて (データ・カバレッジが通常は良好な) 上層の水柱及び境界流域では高空間分解能となります。
グリッドの構築後、検討中の成分 (水温や塩分など) は、グリッド・ポイント近傍のデータ値を使用した加重平均法が適用されて全てのグリッド・ポイントで推定されます。重みはグリッド・ポイントからの距離に比例して減少し、ユーザーが指定したX, Y方向の長さスケール(e-folding)で分けられます。ユーザーが指定するX、Yの長さスケールは、各軸の範囲のパーミル (1/1000) で求められ、最も乏しいデータ・カバレッジ (最も粗いグリッド) の領域で代表されます。平均の長さスケールはグリッドの間隔に比例します。例えば、高解像度のグリッド領域 (上層の水柱や境界流など) では、短い平均の長さスケールが自動的に使用されます。この全てのアプローチによって高密度なデータ範囲における微小スケール構造の特性が解明され、同時に観測が乏しい海域でも滑らかで安定した領域が得られます。数千ものデータがあっても数秒以内に領域を評価できます。
最終段階で推定された領域の値は、陰影化と等値線の描画処理に渡され、画面やプリンターに結果が出力されます。
11.6. 差分領域 (Difference Fields)
以前に保存した参照データと現在選択している測点の成分分布を比較することができ、成分の差分を導変数として定義して別の領域を生成できます。ODVの背景メニュー (または〔Alt+d〕を押します(訳注: Altキーを押しながらdを押す)) から〔Derived Variables〕を選択して、〔Diff. from Ref〕を選んでください。〔Temp \Reference〕サブディレクトリの一つの中で使用したい参照データの〔ExportID.txt〕ファイルを選ぶと、ODVはそのディレクトリから利用可能な参照データファイルのリストを表示します。Z変数として差分領域を生成する変数と、適切なX及びY変数 (例えば、経度と水深の断面を生成するには、参照データファイルのX変数が経度、Y変数が深さであることを確認してください) を持つ.oalファイルを選んでください。次に、現在のコレクションのZ, X, Yの各変数を指定して(経度または緯度が必要ならば、〔Diff. from Ref.〕を呼び出す前に導変数として定義してください)、差分変数の定義を完了してください。新しい変数の名前は、Z変数の名前と参照データセットの識別文字列 (identification string) で構成されています。一度定義すれば、どのデータプロットでも差分変数を使用できます。
12. 等値面 (Iso-Surfaces)
12.1. 等値面の定義 (Defining Iso-Surfaces)
SURFACEモードに切り替えた後 (ファンクションキーの〔F12〕を押すか背景ポップアップメニューから〔Use Template〕を経て前に定義したSURFACEテンプレートの1つを選択します)、ODVは背景ポップアップメニューの等値面変数オプション (Iso-Surface Variables) を可能にして、等値面変数の定義を許可します。ODVは現在定義されている等値面の変数のリストを表示するので、既存の等値面変数の編集, 削除または新規変数の作成を行うことができます。既存の等値面の変数を削除するには、変数上でマウスの左ボタンでダブルクリックをするか、マウスの左ボタンをクリックして変数を選んでから〔Delete〕を押します。新しい等値面変数を追加するには、まず〔New〕ボックスで変数を構成してから〔Add〕を押してください。等値面変数を作成するには、ある表面に表示したい変数 (表示変数)、表面を定義する変数 (等値面変数)、そして等値面変数の数値を指定する必要があります。上面または底面の成分分布には、等値面変数として〔Depth〕を選択して、数値の代わりに “top” または “bottom” と入力してください (最初の文字の “t” または “b” で十分です)。表示変数または等値面変数に導変数を使う場合、〔Iso-Surface Variable〕ダイアログを呼び出す前に定義済み (導数量(Derived Quantities)参照) であることを確認してください。
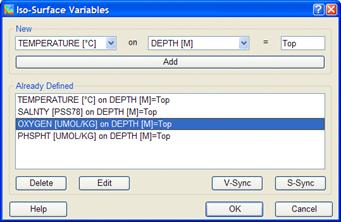
図 12.1: 等値面変数ダイアログボックス
〔Already Defined〕ボックスで等値面変数を選ぶと、〔S-Sync〕ボタンをクリックすることで同じ等値面を使う他の全ての変数と同調できます (等値面との同調)。〔V-Sync〕ボタンをクリックすることでと同じ表示変数を使う他の全ての変数と同調できます (変数との同調)。
明確に定義する等値面変数に加えて、時間, 年内日数, 経度及び緯度のような追加のパラメーターがすべての測点について記録され、成分間プロットの中で使用することができます。
12.2. 等値面分布のプロット (Plotting Surface Distributions)
一旦、等値面変数を定義すると、地図上で左のマウスボタンでダブルクリックするか〔p〕を押すと、等値面 (経度及び緯度をX及びY変数としてそれぞれ使用) あるいは等値面成分間プロット (任意の等値面変数をXまたはY変数として使用) 上の指定されたトレーサーのカラープロットを作成することができます。各深さでグリッド領域をプロットする場合、最も近い等深面が自動的に重ね合せ層として使用されます。オリジナルのデータポイントがプロットされる場合、背景として灰色の陰影付き海底地形が使用されます。
参照: 拡大と自動スケーリング;カラーズーミング;カラーマッピング機能の変更;新規X,Y変数の選択;表示オプションの変更;グリッド領域の表示;値;印刷;ポストスクリプト・ファイル。
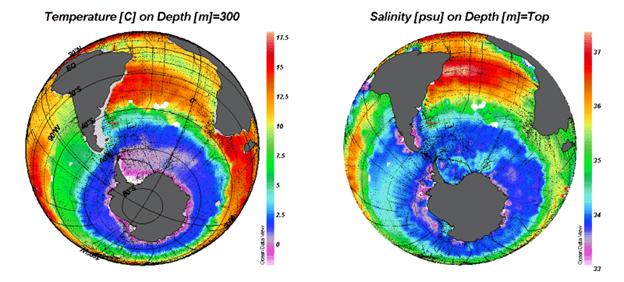
図 12.2: 等値面上における水温・塩分の分布
13. NetCDFの対応 (NetCDF Support)
13.1. NetCDFの概要 (NetCDF Overview)
Network Common Data Form (NetCDF) は、配列指向のデータ保管及びアクセスのためのインターフェイスで、気候研究やその他の地球科学の分野で広く使用されています。たくさんの重要なデータセットやモデルの出力ファイルがnetCDFフォーマットにより配布されています。
13.1.1 NetCDFとは (NetCDF data is)
· 自己記述方式です。netCDFファイルは包含するデータに関する情報を保有しています。
· アーキテクチャに依存しません。netCDFファイルは、整数、文字列、浮動小数点の記憶方式が異なるコンピュータでもアクセス可能な形式で表されています。
· ダイレクト・アクセスが可能です。最初に全てのデータを読み取らなくても、大きなデータセットの一部分に効率よくアクセスできます。
· 追加が容易です。データセットのコピーや、その構造を再定義しなくても、データを1次元でnetCDFデータセットに追加できます。時々データセットがコピーされることになりますが、netCDFデータセットの構造は変更可能です。
· 共有性があります。同じnetCDFファイルに対して同時に、1人のユーザーが書き込み、複数のユーザーが読み取ることができます。
13.1.2 NetCDFの取り決め (NetCDF conventions)
netCDFデータモデルは非常に一般的で、netCDFの構造や内容をかなり変更できます。netCDFデータセットの相互交換及び共有を簡単にし促進するために、いくつかの取り決めがあります。これらの取り決めのうち2つ (COARDS及びGDT, 詳細は以下のサイトを参照) は、気候研究者やモデル研究者により広く使われており、非常に多くの重要なデータセットがCOARDS/GDT準拠netCDFファイルとして利用可能です。
· http://www.unidata.ucar.edu/packages/netcdf/conventions.html
このようなデータセットは、次のサイトなどからダウンロードできます:
· http://www.cdc.noaa.gov/PublicData/
· http://ingrid.ldeo.columbia.edu/
· http://www.epic.noaa.gov/epic/ewb/.
より詳細なnetCDFの情報は、次のnetCDF webページをご覧ください:
· http://www.unidata.ucar.edu/packages/netcdf/.
13.1.3 ODVのnetCDF対応 (ODV netCDF support)
ODVはODVコレクションと同様にnetCDFファイルのデータを読み込んで可視化できます。netCDFファイルで作業するときもODVの全機能が利用可能です。ただしnetCDFファイルへの書き込み許可が必要な場合と、データセットを修正する場合は例外です (ODVはnetCDFファイルに書き込むことができません)。netCDFファイルが COARDS/GDTのnetCDFの取り決めに従っていれば、ODVは多くの変数を解釈することができます。例えば、絶対的または相対的な時間のフォーマット, 欠測値の指示子のような変数の属性の識別, 長い変数名, 単位などです。ODVでは、非常に大きなデータセットで作業しているときにしばしば必要となるデータのサブ設定が可能です。
13.2. netCDFファイルの使用 (Using netCDF Files)
ODVは、地球科学の様々な分野の研究者によって広く使われているnetCDFファイルのデータを読み込み可視化できます。ユーザーによるわずかな設定や選択によりODVは、本来のODVコレクションをエミュレート (模倣) する方法でnetCDFファイルにアクセスして解釈します。ODVの持つ解析及び可視化の全機能がnetCDFファイルのデータ調査に利用できます。最初にデータを変換し、書き直す必要はありません。netCDFファイルの構造や内容によっては、別のODVエミュレーションが可能です。個々のエミュレーションの設定は、後で使用できるようにディスクに保存することができます。netCDFファイルは、プラットフォーム (訳注:コンピュータの種類) に依存しないので、同じファイルをWindowsまたはSolaris上のODVで使用できます。
(1) netCDFファイルのオープン (Opening a netCDF file)
ODVでnetCDFファイルを開くには、〔File〕から〔Open netCDF File〕を選んでください。標準のWindowsファイル選択ダイアログを使って、開きたいファイルを指定します。またコマンド行の引数にnetCDFファイル名を指定して、コマンド行からODVを起動することもできます。Windowsなら、ODVデスクトップ・アイコンにnetCDFファイルをドラッグすることもできます。いずれの場合も、netCDFファイルの拡張子は.ncまたは.cdfでなければなりません。ODVはnetCDFファイルを開いて、ファイルに含まれている次元や変数に関する情報を検索します。
(2) netCDFエミュレーションの定義 (Defining the netCDF emulation)
一連のステップでODVがどのようにnetCDFファイルを閲覧 (またはエミュレート) するのかを定義する必要があります。これには座標軸 (次元) の選択と (もし必要なら) サブ設定、 netCDFファイルからの情報に基づくODVヘッダー変数との関連付け、測点 (例えばプロファイルや連続観測など) の論理的な構造と測点内での並び順を決める基本変数 (ODVコレクションの第1変数) の定義を含みます。
最初にODVは、新しくエミュレーションを定義するか、または既に定義して保存しているエミュレーションを使うのかを尋ねてきます。既に定義されたエミュレーションを選ぶと追加入力の必要はなく、ODVは本来のODVコレクションと同様に処理します:測点図が描画され、ODVの解析及び可視化に関する全機能が利用できます。ODVは開いたnetCDFファイルを読み取り専用のデータセットとして扱い、修正することができません。従って、データを書き込む操作が求められる全ての機能 (データの読み込み, ヘッダー及びデータの編集, コレクションの取り扱い操作など) は、netCDFファイルでの作業では利用できません。
(2.a) netCDF座標の選択 (Selecting netCDF coordinates)
新しくエミュレーションを定義する場合、最初に行う作業はnetCDFの座標の選択です。ODVはファイルに含まれている座標リストを表示します。
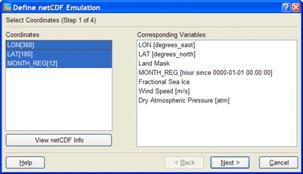
図 13.1: netCDFエミュレーション・ダイアログ (ステップ1/4)
拡張選択技術 (〔Ctrl〕または〔Shift〕キーを押したままマウスの左ボタンをクリックする) を使って、使用する全ての座標を選択してください。多次元の座標が、共通の座標であるX(経度), Y(緯度), Z(水深/高度)及びT(時間)に与えられる場合は、各方向につき一つだけ選択してください。
座標の選択については、これらの次元上で定義されるnetCDF変数のセットが〔Corresponding Variables〕リストに表示されます。興味のある変数がこのリストに表示されているかどうか確認してください。〔Dimension〕リストで選択されなかった座標に依存するnetCDFファイルの他の変数は、〔Corresponding Variables〕として表示されませんので、対応する次元を選ばない限り、それらの変数は利用できません。netCDFファイルの完全なヘッダー情報を閲覧するには(“ncdump -h”に相当)、〔netCDF Info〕を押してください。
(2.b) ヘッダー情報の記入 (Specifying header information)
次に、ODV測点にヘッダー (またはメタ) 情報を与えるnetCDF変数を指定しなければなりません:例えば、経度 (Lon (°E)), 緯度 (Lat (°N)), 日付 (mon/day/yr) などです。これはnetCDFファイルの変数 (Source Variablesリスト) とODVヘッダー変数 (Target Variables リスト) を関連付けることよって行われます。最初にODVは自動的に変数の識別と関連付けを試みます。手動による変数の関連付けは、一つ目のカラムに *(アスタリスク) が付いていないヘッダー変数にのみ必要となります。通常は経度 (Lon (°E)), 緯度 (Lat (°N))及び日付 (mon/day/yr)の関連付けだけで十分です。どのnetCDF変数にも関連付けられないヘッダー変数については、初期設定の値が使われます。ヘッダー変数の初期設定値 (例えば航海名など) を修正するには、〔Target Variables〕の中からそれを選び〔Set Default〕を押してください。
netCDF変数とODVヘッダー変数との間で (一対一の) 関連付けを行うには、〔Source Variables〕リストの中からnetCDF変数を、〔Target Variable〕リストの中からヘッダー変数を選んで〔Associate〕を押します。netCDFとODVヘッダー変数との間で変換を確立するには (通常、netCDFの時間変数に必要)、上記の2つの変数を選んでから〔Convert〕を押します。コンボボックスから利用可能な変換オプションを一つ選んで、〔OK〕を押してください。〔General Linear Transformation〕にはスケール係数とオフセットを与えます。
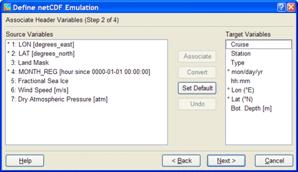
図 13.2: netCDFエミュレーション・ダイアログ (ステップ2/4)
多くのnetCDFファイルでは、特定の開始日からの日数や時間といった相対的な時間を使用します。測点の日付と時刻を得るためにこの情報が利用できます。そのためには〔Source Variables〕リストから相対時間を、〔Target Variables〕から日付 (mon/day/yr) を選んでから、〔Convert〕を押してください。ODVは自動的に変換関数の確立を試みますが、手動で適切な変換アルゴリズムも選択できます。ODVは参照する日付がグレゴリオ暦に基づいていると仮定します。ODVの日付 (mon/day/yr) の値は、グレゴリオ暦の日付です。
ヘッダー変数の〔Station〕と〔Type〕は自動的にODVで設定されます。
(2.c) 基本座標の選択 (Selecting primary coordinate)
それから、コレクションの第1変数として後でODVが使用する基本座標を選択する必要があります。この変数は、station/profile/sequenceでの変数の並び替えにも使われます。ODVが測点として取り扱う論理構造を決定するために基本座標の指定は重要です。例えば、基本座標として水深または他の鉛直座標を使用すると、測点は鉛直プロファイルを表します;時間を使用すると、測点は時系列で表されます。日付 (mon/day/yr) ヘッダー変数が上記 (2.b) で定義されていれば、〔Use Decimal Date/Time〕の項目が使用可能になり、基本座標として測点ヘッダーから導かれる10進数の時間変数 (単位=年) が使用できます (時系列に関しては、日付 (mon/day/yr) ヘッダー情報は時系列の開始を定数として参照します)。
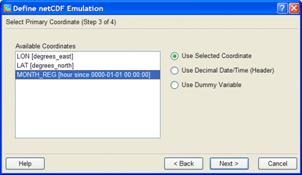
図 13.3: netCDFエミュレーション・ダイアログ (ステップ3/4)
netCDFファイルのデータが水平面上の値 (例えば、大気-海洋境界面を横切るフラックスなど) を表しているが、各々の表面を明示的に特定するnetCDF変数がない (例えば、鉛直座標がない) 場合は、〔Use Dummy Variable〕項目を選択して、ダミー変数のラベルと単位 (例えばDepth [m]) 及び表面の定義する関連付けられた数値 (例えば海面には0) を指定します。
(2.d) 座標の部分設定 ( Subsetting coordinates)
非常に大きなnetCDFデータセットで作業する場合、興味のある領域とレンジにアクセスするデータを制限すると便利です。これを行うには座標変数のサブ設定を行うか地図を拡大します。
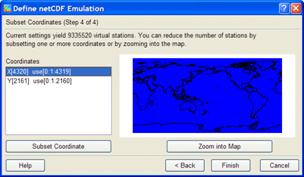
図 13.4: netCDFエミュレーション・ダイアログ (ステップ4/4)
特定の座標をサブ設定するには〔Corrdinates〕リストで対応する項目を選択し、〔Subset Coordinate〕ボタンを押します。ODVは、それぞれの座標値のリストを示しますので、この座標に関する開始インデックス, 増分及び終了インデックスを指定してください。新しいインデックスを適用するためには〔OK〕を押してください。サブ設定したい全ての次元/座標に対してこの手続きを繰り返してください。
経度と緯度が (2.b) で定義されている場合、地図を拡大することにより視覚的に、これらの座標をサブ設定することができます。そのためには〔Zoom into Map〕ボタンを押し、赤いズームボックスを望む領域にサイズ変更するか移動させてください。選択結果を適用するには〔Enter〕ボタンを押すか、左マウスボタンをダブルクリックしてください。〔ESC〕を押すか、右マウスボタンのクリックで拡大操作を中止できます。
(3) netCDFファイルの処理 (Exploring the netCDF file)
一度 (2.a) から (2.d) までのステップが完了すると、ODVは測点図を描き、本来のODVデータコレクションを使用しているのと同様の方法でnetCDFファイルのデータを調べることができます。ODVはnetCDFファイルを読み込み専用のデータセットとして取り扱い、ファイルへの書き込みを行いません。従って、データを書き込む操作が求められる全ての機能は、netCDFファイルでの作業中、利用できないことに注意してください。
また、netCDFファイルへのデータアクセスは、本来のODVコレクションに比べると遅くなります。何万もの仮想測点を含む大きなnetCDFデータセットを使用するとSCATTER (散布図) またはSURFACE(等値面図)の作成が遅く感じるかもしれません。そのような場合、(上記の) 座標のサブ設定を検討するか、〔Export〕から〔ODV Collection〕を使って本来のODVコレクションにnetCDFデータを出力してから解析と可視化に、この新規作成したコレクションを使用してください。
鉛直断面図を作成するには、SECTIONモードに切り替えて (例えば〔Configuration〕から〔Use Template〕,〔SECTION 2 Win〕の順に選択)、地図ポップアップメニューから〔Define Section〕より〔Define Section Spine〕を使用して選択する断面を定義します。水平面上あるいは他の緯度/経度の等値面上の成分分布を描く場合は、SURFACEモードに切り替えてください (例えば〔Configuration〕から〔Use Template〕より〔SURFACE 1 Win〕を順に選びます)。それから〔Configuration〕より〔Iso-Surface Variables〕によって等値面変数を定義し、プロット・ウィンドウ上のZ変数として使用します。
現在の設定を保存するとき、netCDFエミュレーションの設定は、後で利用するためにディスクファイルに保存することもできます。
14. コレクションの操作 (Manipulating Collections)
14.1. コレクション変数セットの変更 (Changing the Set of Collection Variables)
新しいデータが、データコレクションにまだ含まれていない変数で利用可能になるときは、これらの変数をコレクションにいつでも追加できます。また既存の変数をコレクションから削除するか、コレクションの変数の順序を再調整し、あるいは変数のラベルを変更することもできます。コレクションの変数のセットを変更する前にはコレクションのバックアップをするべきです。
コレクションの第1変数は特別で、内部的にデータの並べ替えのためにODVにより使用されることに注意してください。何を行っているか理解した上でコレクションの第1変数を削除するか移動させてください。プロファイルデータでは、コレクションの第1変数が深度, 高度あるいは圧力で、時系列データでは第1変数が十進数の時間変数でなければなりません。コレクション中の変数は最大50変数までです。
コレクション変数を追加・削除するには、コレクションを開いてメインメニューから〔Collection〕, 〔Add/Delete Variables〕を順に選択してください。新しい変数を追加するには、(カギ括弧 [ ] で囲む単位も含め) 変数ラベルを〔New Variable〕コントロールに入力してから〔Add〕を押します。変数を削除するには〔Defined Variables〕リストから変数を選択して、〔Delete〕を押してください。変数の並び順を変更するには、変数を選んで〔Up〕または〔Down〕で動かします。実行するときは〔OK〕を押してください。全コレクションは書き直されなければならず、大きなデータコレクションであればある程度の時間を要します。
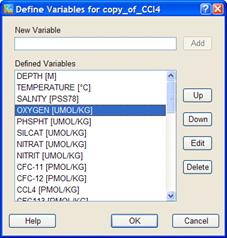
図 14.1: コレクション変数定義ダイアログボックス
14.2. 並べ替えと圧縮 (Sorting and Condensing)
ODVの測点検索及び選択アルゴリズムは、コレクション内の測点がある特定の方法で並べられている時に最も効率よく機能します。従って多くの測点の読み込み, 入れ替え, 結合及び削除の後には、コレクションを並べ替え及び圧縮することを推奨します。並べ替えと圧縮処理を呼び出すには、ODVのメインメニューから〔Collection〕, 〔Sort and Condense〕を順に選択します。
14.3. 選択済み測点サブセットの削除 (Deleting Selected Station-Subset)
コレクションから現在選択されている測点を削除するには、ODVのメインメニューから〔Collection〕, 〔Delete Station Subset〕を順に選択します。現在の測点だけの削除であれば、〔Collection〕から〔Delete Current Station〕を選んでください。コレクションのディスクファイル中の削除された測点のデータスペースは、コレクションの並べ替えと圧縮を行わない限り解放されません。
15. ユーティリティ (Utilities)
15.1. データインベントリ・テーブル (Data Inventory Tables)
ODVのメインメニューから〔Utilities〕, 〔Inventory Table〕の順に選ぶと、現在開いているコレクションのインベントリテーブルを作成できます。出力ファイルは単純なアスキーファイルで、コレクションのディレクトリに書き出されます(拡張子はinv)。
15.2. 地衡流 (Geostrophic Flows)
ODVはSECTIONモードで、〔Utilities〕から〔Geostrophic Flows〕オプションで地衡流速を計算して可視化することができます。水深面あるいは他の基本変数または導変数 (例えば、ポテンシャル密度など) の等値面を選択して基準層を定義し、結果を受け取るo4x出力ファイルの名前を指定してください。初期設定では、このファイルはコレクションのディレクトリのGeoVelサブディレクトリ (このサブディレクトリがなければ自動的に作成されます) に書き出されます。ODVは計算を始め、上記で指定したo4xファイルにペアとなる測点の結果と地衡流速を出力します。
一旦完了したら、新規に計算したペアの断面と速度データに関する新しいODVセッションの呼び出しが可能になります。〔Yes〕をクリックすると、新しいODVセッションは〔GeoVel〕ディレクトリに新しいコレクションを作成し、書き出されたばかりのo4xファイルを自動的に読み込みます。それから標準的なODVの手順に従って、地図を拡大し適切な地図領域を定義して、ファンクションキーの〔F11〕を押し〔SECTION〕モードに切り替えて、プロット・ウィンドウのZ変数として〔Geostr. Vel. [cm/s]〕, 〔Geostr. Vel. (north comp.) [cm/s]〕, 〔Geostr. Vel. (east comp.) [cm/s]〕を定義してください。ある測点のペアの測点ラベル〔A‐>B: alpha〕は、ペアに用いた測点のオリジナル測点番号AとB及び〔Geostr. Vel. [cm/s]〕の正の値を持つ流れの方角alpha (alpha=0: 東向き; alpha=90: 北向き; など) で構成されています。
地衡流速は、二つの海洋観測点間における力学的高度の差から計算されます。一般的に、二つの測点の観測深度は一致しないので、最初のステップで、観測値を共通の深度に置き換えます (ODVは定義済みの標準層へ内挿するために、区間線形の最小自乗法を使います)。それから標準層での力学的高度が両測点で計算され、力学的高度の差から (標準層における) 測点間の地衡流速が求められます。ODVはコレクションの全変数の平均値 (二点間の平均) も計算します。二点間平均と地衡流速はともに、二測点間の中間点を代表しており、ODVはペアである二測点間の中間点における仮想ペア測点として、これらの値をo4x出力ファイルに書き出します(ペア測点の測点ラベルはオリジナル測点の測点ラベルを含んでいます)。
赤道の近くや粗い海洋観測測点では地衡流速は計算されません。結果はデータエラーに非常に敏感ですので、〔Utilities〕から〔Geostrophic Flows〕オプションを呼び出す前に、慎重に断面の水温及び塩分データの品質管理を行わなければなりません。処理方法の一つとして、〔Edit Data〕オプションを使い〔Questionable〕や〔Bad〕のような疑わしいデータにフラグを付加して、適切な選択基準を適用することで〔Good〕と〔Unkown〕データのみを使います。適切な測点選択基準を適用することで、特定の調査に関する測点だけが計算に含まれていて他の航海の測点が除外されているか確認すべきです(断面帯を横切る他の海洋観測線に注意してください)。
15.3. 3次元推定 (3D Estimation)
〔Utilities〕から〔3D Estimation〕を選ぶと任意の場所の基本変数または導変数を推定することができます。ODVは、Z変数の推定値を求める位置の経度, 緯度及び深度の値を含んだアスキーファイルの入力を促します。この3Dポイント推定定義ファイルは〔Utilities〕から〔3D Estimation〕オプションを呼び出す前に準備されていなければなりません。ポイント定義ファイルを作成するとき1行に1ポイントを記入します。十進法の経度, 緯度及び深度の値の順で準備し、個々の値は一つ以上の空白で区切ります。推定する変数を選んで、推定に使用するx/y/zの平均長さスケールを指定してください。深度の単位はメートル (m) ですが、経度及び緯度の長さスケールの単位は現在の地図レンジのパーミル (‰) であることに注意してください。平均の長さスケールに大きな値を選ぶと滑らかな結果が得られます。〔3D Estimation〕には、現在の地図上で示されている全ての測点の全オリジナルデータポイントが使われます。あるデータ点が特定の目標点の推定に影響を及ぼす重みは、データと目標点との間の距離に反比例します。
15.4. ボックス平均 (Box Averaging)
ODVを使用して、ある経度‐緯度‐深度のボックスに関する任意の基本変数もしくは導変数の平均値及び標準偏差を計算することができます。平均値及び標準偏差の計算には、現在地図に示されている全ての測点の全オリジナルデータポイントを使用します。ボックス平均を呼び出す前に適切な測点選択基準を適用することで、年別、 月別、季節別などの平均を得ることができます。ボックス平均を呼び出すためにはメインメニューから〔Utilities〕, 〔Box Averaging〕を順に選んでください。ODVは、ボックスの幾何的情報及び出力される変数のインデックス番号を含まむアスキーボックス定義ファイル (任意の名前あるいは拡張子) の入力を促します。ボックス定義ファイルは〔Box Averaging〕オプションを呼び出す前に準備されていなければなりません。
|
ボックス定義ファイルのフォーマットは以下のとおりです: · 単純なアスキー形式、一行に一つのボックス/変数の定義,一つ以上の空白で区切られた7個の数値 · 数値の意味:ボックスの中心の経度, 緯度, 深度, ∆lon, ∆lat, ∆dep及び変数番号。 |
|
一旦ボックス定義ファイルを指定するとODVは作業を始めます。平均している間にODVはデータのはずれ値をチェックし、平均±3×標準偏差内にあるデータのみを使用することにご注意ください。出力はボックス定義ファイルと同じ名前で拡張子.outのファイルに書かれます。
.out出力ファイルのフォーマットは次のとおりです:
· 単純なアスキーファイル、ボックス定義ファイル中の一行当り一行出力, タブで区切られた11個の値
· 値の意味:経度, 緯度, 深度, 変数# (ボックス定義ファイルと同様) 経度, 緯度, 深度, 数値+-σ nu nr
経度, 緯度, 深度, 数値は使用されたデータの平均経度, 平均緯度, 平均深度及び変数の平均値、σは個々の変数値の標準偏差です。nuは使用されたデータポイントの数で、nrは除かれたデータポイントの数です。各ボックス検索について全ての個々のデータ値は、ODVの一時ファイルディレクトリのASCIIファイルODVbox*.dat (.datファイル名中の * はボックス番号を表わします) に出力されます。
.datファイルの値の意味は、以下のとおりです:
番号, 経度, 緯度, 深度, 年内日数, 値, 重み, 使用/不使用フラグ
ODVbox*.datファイルは、次のボックス平均のリクエストにより上書きされることに注意してください。初期設定によりODV一時ファイルディレクトリ中のODV*.*ファイルは、3日後に自動的に削除されます。
15.5. 範囲外値の検出 (Finding Outliers)
〔Utilities〕から〔Find Outliers〕オプションを選択すると、指定した変数の範囲外のデータ値を持つサンプルを現在選択中の測点から調べることができます。変数リストから調べる変数を選び、範囲の最小値及び最大値を入力してください。〔OK〕を押すと調べ始めます。ODVは見つかった範囲外の値の数を知らせてきますので、範囲外の値のリストを見て、範囲外の値となったサンプルのデータ値や品質フラグを点検し修正を行ってください。
〔Inspect and Edit Outliers〕をチェックすると、ODVは認識した全ての範囲外の値を見て回り、各々の値を削除するか、〔Questionable〕または〔Bad〕のフラッグをつけるかどうか問い合わせてきます。〔Apply to All〕を押すとODVは選択された処理を全ての範囲外の値に適用しますが、そうでなければユーザーは個々のはずれ値に対する操作を求められます。現在処理中の範囲外の値にはデータプロットの中で印が付けられます。
15.6. 重複測点の検出 (Finding Redundant Stations)
〔Utilities〕から〔Find Redundant Stations〕を選択すると、一致またはほぼ一致時間、位置を持つ測点 (重複測点) をコレクションから調べることができ、重複測点のリストはディスクに書き出されます (初期設定名はredundant.lst)。redundant.lstファイルでは、重複測点のセットが空白行で区切られ、各測点には次の情報が与えられます:
(1) internal no.(内部番号),
(2) cruise label (航海ラベル),
(3) station label (測点ラベル),
(4) station type (測点の型),
(5) date (日付),
(6) longitude (経度),
(7) latitude (緯度),
(8) no. of observed levels (観測層数),
(9) deepest level (最深観測層),
(10) 基本変数2~nvarの有効率を示す指標 (例えば7は、ある変数に関して70から79%までの観測層のデータが含まれていることを意味します)
重複測点を削除するには、地図ポップアップメニューの〔Select Station by Name〕を使って現在の測点にしてから、〔Actions〕の〔Delete Current Station〕を使って削除します。
大きなコレクションでは、重複測点の走査にかなりの時間を要します。
16. グラフィックス・オブジェクト (Graphics Objects)
ODVのグラフィクス出力を改善することができます;テキストを追加したり、データ点を強調したり、線や他の幾何学的なオブジェクトを追加して、専門的な仕上がりを得ることができます。ODVのグラフィクス・オブジェクトには、以下のものがあります:
(2) 直線 (straight lines),
(3) 四角形 (rectangles and squares),
(4) 楕円及び円 (ellipses and circles),
(5) 結合線 (polylines) (直線のセグメントもしくはベジエ曲線 (straight-line segments or Bezier smoothed)),
(6) 塗りつぶし多角形 (filled polygons) (直線のセグメントもしくはベジエ曲線),
(7) シンボル(symbols),
(9) 凡例 (legends)
作成 (Creation)
自動的に作成される凡例を除いて、地図またはデータプロット・ポップアップメニューから〔Extras〕, 〔Add Graphics Object〕, 〔...〕(ここで〔...〕は、作りたいオブジェクトの種類を表す) の順に選択するか、あるいは背景ポップアップメニューから〔Add Graphics Object〕, 〔...〕の順に選択して、その他のグラフィックス・オブジェクトを作成し追加できます。作成後には、オブジェクトの様々なプロパティを定義するダイアログボックスが表示されます。これらのプロパティはいつでも変更可能です (下記の編集 (Edit) を参照)。グラフィクス・オブジェクトは、作成を始めたときのウィンドウ (または背景領域) に属し、グラフィクス・オブジェクトの座標は、各ウィンドウの座標システムに記録されます。その結果、ウィンドウの全てのオブジェクトは自動的に、各ウィンドウの移動、サイズの変更に従います。
編集・削除 (Edit and Delete)
オブジェクトのプロパティを修正するには、オブジェクト (シンボルセットの場合はどれか一つ) 上にマウス動かし右ボタンをクリックして、ポップアップメニューから〔Edit Object〕を選びます。ダイアログボックス (別のオブジェクトには別の) が現れますので、簡単に素早くプロパティを変更できます。どのようなグラフィクス・オブジェクトも、その元のウィンドウに貼り付けることができ (〔clip to window〕ボックスをチェック)、ウィンドウにデータが描かれる前にそれを描くようにもできます (〔pre-data plot〕ボックスをチェック)。オブジェクトを削除するには、マウスをその上に動かして右ボタンをクリックし、〔Delete Object〕を選択してください。
ドラッグ (Dragging)
グラフィクス・オブジェクトの属性〔allow dragging〕が設定されていると、異なる位置にドラッグするだけでそのオブジェクトの位置を変更できます。オブジェクトをドラッグするには、そのオブジェクト上にマウスを動かし、左ボタンを押したままマウスを動かしてください。初期設定では、データの値にリンクされたシンボルセットを除いた他の全てのグラフィクス・オブジェクトについて、ドラッグが有効になっています。〔allow dragging〕属性は、〔Edit〕ダイアログ (上記参照) を使っていつでも変更できます。
16.1. 注釈 (Annotations)
ODVのグラフィクス・ウィンドウに注釈を追加するには、背景, 地図またはデータプロット・ポップアップメニューから (〔Extras〕, ) 〔Add Graphics Object〕, 〔Annotation〕の順に選択してください。十字記号のカーソルが現れますので、注釈を表示したい位置に動かして、マウスの左ボタンをクリックします。個々のオブジェクトは、作成を始めたときのウィンドウに所属します。注釈を追加 (または編集) する際、注釈文の位置、方向 (角度、反時計回り)、フォントサイズ (ポイント)、色、配置パラメーターを設定してください。注釈には枠を付け加えることができ、注釈を描く前に注釈の枠内を塗りつぶせます。これらのすべての項目について別々の色を選べます。注釈文の文字数は最大255文字です。特殊文字効果として、文中に次の制御文字列を使用できます:
~$ 記号フォント (ギリシャ文字) に切り替える
~# 通常のテキストフォントに切り替える
~% パーミル記号 (‰) を作成する
~^ 次の文字を上付きにする
~_ 次の文字を下付きにする
他のグラフィクス・オブジェクトと同様に、マウスカーソルを注釈の上に移動させて、左ボタンを押しながら動かすと、注釈を別の場所にドラッグできます。注釈を編集するには、マウスを注釈の上に移動させて、右ボタンをクリックし、ポップアップメニューから〔Edit Object〕を選択します。注釈 (全注釈) を削除するには、ポップアップメニューから〔Delete Object (Delete All Objects)〕を選択してください。
データプロット・ウィンドウの軸ラベルは (自動) 注釈として実装されています。軸ラベルはプロット・ウィンドウが描かれると自動的に作成され、各データプロット・ウィンドウが削除されると削除されます。軸ラベルをドラッグ、編集し削除することはできますが、プロット・ウィンドウが再描画されると自動作成時には再表示されてしまうことに注意してください。軸ラベルを永久に変更したい場合は、背景ポップアップメニューから〔Extras〕, 〔Add Graphics Object〕, 〔Annotation〕の順に選択して、手動で注釈を作成してください。新しい注釈を定義した後で設定の保存を確認し、印刷またはPostScriptファイルに書き出す前に自動作成された軸の注釈を削除してください。
16.2. 線と多角形 (Lines and Polygons)
地図、データプロットまたは背景に直線 (straight lines)、結合線 (polylines)、または多角形 (polygons) を追加するには、データプロットまたは背景ポップアップメニューから(〔Extras〕,) 〔Add Graphics Object〕, 〔Line〕, 〔Polyline〕または〔Polygon〕の順に選択してください。三つの場合ともにカーソルが十字記号に変わりますので、オブジェクトの節点を指定してください。直線では始点と終点を定義しなければなりません:十字記号のカーソルを直線の始点に動かしてマウスの左ボタンをクリックし、それから終点に動かして、再度左ボタンをクリックしてください。結合線または多角形では、最大1000点まで定義できます。多角形はODVによって自動的に閉じられます。節点を削除するときには、十字記号のカーソルをその近くに移動させてからマウスの右ボタンをクリックします。多角形または結合線の点の定義を終了するには〔ENTER〕を押します。
直線、結合線または多角形の節点を一旦指定すると、ODVは (結合) 線の色、 幅と種類、多角形の塗りつぶす色 (直線と結合線では無視されます;多角形の塗りつぶしを避けるには塗りつぶす色に〔none〕を選んでください)を設定するダイアログボックスが現れます。1ピクセルより太い線は、多くの画面やプリンターでは実線になります。しかしながら、ODV PostScriptファイルでは常に要求された線を得ることができます。結合線と多角形は〔Bezier smoothing〕ボックスをチェックすると滑らかにすることができます。
16.3. 四角形と楕円 (Rectangles and Ellipses)
地図, データプロットまたは背景に四角形 (正方形) と楕円 (円) を追加するには、地図、データプロットまたは背景ポップアップメニューから (〔Extras〕,) 〔Add Graphics Object〕, 〔Rectangle〕または〔Ellipse〕の順に選択してください。新しい四角形または楕円の境界を示す赤い四角形の拡大枠が現れます。この拡大枠は移動またはサイズの変更が可能です。〔ENTER〕を押して設定を適用します。ダイアログボックスが現れますので、四角形または楕円のプロパティを定義してください (詳細は線及び多角形 (Lines and Polygons) を参照してください)。
16.4. 記号 (Symbols)
記号 (点、正方形、ダイヤモンド、三角形、逆三角形、星, ×(バツ)、プラス) を地図、データプロットまたは背景に追加するには、地図, データプロットまたは背景ポップアップメニューから(〔Extras〕, )〔Add Graphics Object〕, 〔Symbol〕の順に選択してください。マウスカーソルが十字記号になりますので、記号を表示させたい場所に移動させて、マウスの左ボタンをクリックしてください。〔Symbol Properties〕ダイアログボックスが現れたら、それぞれの記号のプロパティを設定してください。
16.5. 記号セットと凡例 (Symbol Sets and Legends)
選択したデータ点に記号 (記号セット) を割り当て、プロット・ウィンドウ中のデータの点のサブセットや地図中の測点のサブセットを強調することができます。データ・ウィンドウや地図に記号セットを作成するには、そのウィンドウ上にマウスを動かして、〔Extras〕から〔Add Graphics Object〕, 〔Symbol Set〕の順に選択してください。記号セット選択ダイアログボックスが現れたら、データ点のサブセットを選択します (航海ラベル、測点や個々のサンプルを指定します)。選択リストに点を追加するには 〔<<〕ボタンを押してください。全ての望む点が選択されてから〔OK〕を押すと、記号セット・プロパティ・ダイアログボックスが現れますので、記号の特性を定義してください。記号セットが持つ説明文 (凡例) は、それぞれのウィンドウの凡例に自動的に追加されます (〔add to legends〕ボックスをチェックしてください)。他のグラフィクス・オブジェクトとは異なり、記号セットは選択されたデータ点に関連付けられているので、ドラッグできません。記号セット上にマウスを動かして右ボタンをクリックし、〔Edit Graphics Object〕を選択すると、いつでも記号セットの全プロパティを変更することができます。
データ・ウィンドウまたは地図で、〔add to legends〕オプションが有効になっている記号セットが含まれている場合、このウィンドウに関する全ての記号セットの記号と説明文を含む凡例ボックスが表示されます。凡例セットは別の場所にドラッグでき、それらのプロパティ (凡例ボックスの大きさは、説明文のフォントサイズを変えると修正されます) はいつでも修正できます (マウスを凡例セットに移動させて右ボタンをクリックし、〔Edit Graphics Object〕を選択してください)。
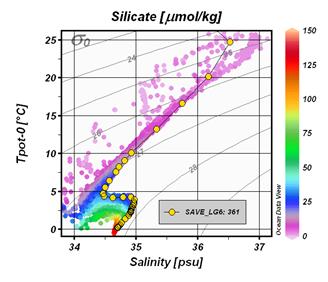
図 16.1: 特定の測点のデータを強調するために記号と凡例を表示した散布図例
17. その他 (More … )
17.1. 海底地形の地名索引 (Gazetteer of Undersea Features)
ODVで海山、海嶺、断裂帯、トラフ、海盆といった海底地形を確認することができます。地名索引オプションを呼び出すには、地図ポップアップメニューから〔Extras〕, 〔Gazetteer〕の順に選択してください (またはマウスが地図上にあるときに〔Ctrl-g〕を押してください)。地名索引ダイアログボックスが表示されますので、特定のデータベースを選択し、ODVが描く地形索引のマークのサイズと色, 地形選択基準も同様に指定してください。 〔OK〕を押すと、選択した地名索引データベースから情報が読み込まれ、地図中の地形の位置にマークが付けられます。マウスを地形のマークの近くに動かすと、地名を表示するポップアップ・ウィンドウが呼び出されます。地名索引のマークを無効にするには、地名索引ダイアログボックスを再び呼び出して、〔Database〕リストで〔none〕を選択してください。
ODVでは、次の三つの地名索引ファイルを提供しています:
(1) 国際水路局 (IHB) によるGazetteerGEBCO.gzt,
(2) 米国防衛地図庁(訳注: 現 米国画像地図庁; National Imagery and Mapping Agency)によるGazetteerBGN.gzt,
(3) WOCE海洋観測プログラムの実施観測線を集めたWHP_Sections.gzt
〔gazetteer〕ダイアログボックスを使って、地形の種類や地形名の一部を指定したサブセットを作成できます。名前とタイプの選択は大文字と小文字を区別しません。地形の名称 (または名前の一部)を知っていて、その場所を確認したい場合、地名索引地形選択の機能を使用します (地形のマークを見るため地図を全球に広げなければならないかもしれません)。地名索引の設定は設定ファイルに保存できません。コレクションを開いたときには、地名索引オプションは無効となっているので、使うときには有効にしなければなりません。
地名索引ファイルは編集して拡張することができ、ユーザー独自の新しい地名索引データベースを作ることもできます。ODVで個人の地名索引を使うには、そのファイルの拡張子をgztとして、ODV地名索引ディレクトリ (通常はc:\Program Files\Ocean Data View (mp)\include\gazetteers) に置きます。そのフォーマットは以下に示す仕様を満たしていなければなりません:
· ファイルの最初の行は、“% GZT01:”で始まり、この後にファイルの名が続きます。
· 次に % で始まる任意のコメントを含む7行が続きます。
· その次の行は:“Feature;Type;No;East-Longitude;North-Latitude” でなければならず (訳注:タイトル行)、一つの空行が後に続きます。
· ファイルの残りは実際の項目の定義が含まれています。
一行につき一つの地名が記録されています。
· 地形名、その種類、緯度経度の点数、経度、緯度の記載はセミコロン ( ; ) で区切られます。経度は東向きに度単位 (0-360) で指定されます。緯度経度の点数は1500点まで、一行の長さは200,000文字までです。
17.2. ドラッグ&ドロップ (Drag-and-Drop)
ほとんどのプラットフォームで、ODVウィンドウやアイコンにODVのサポートするファイルをドラッグ・アンド・ドロップできます。ODVはドラッグされたファイルの拡張子に依存して、以下に続く動作を実行します:
.var :現在のコレクションもしくはnetCDFファイルを閉じて、ドロップされたファイルを開きます。
.ncまたは.cdt :現在のコレクションもしくはnetCDFファイルを閉じて、ドロップされたnetCDFファイルを開きます。
.txt (ODVスプレッドシート・ファイル),
.o4x (ODVリストファイル),
.csv (WOCE WHP交換ファイル),
.jos (Java Ocean Atlasスプレッドシート・ファイル):
現在開いているコレクションにドロップしたファイルからデータを読み込みます。コレクションがなければファイルをドロップしたときにODVは、ドロップしたファイルと同じディレクトリに新しいコレクションを作り、そのコレクションにデータを読み込みます。
全てのプラットフォームでは、ODVのサポートするファイル名をコマンドラインの引数として使うこともできます。任意のターミナルウィンドウで “odv [ファイル名[.拡張子] ]” と入力してODVを起動します。ファイル名には、絶対パス名、またはODVを起動するディレクトリからの相対パス名を使用してください。相対パス名を使う場合は “.”と “..” は使えません。コマンドライン引数を使用して以下のことができます:
1. ODVを起動して既存のコレクションを開く:ファイル名にはコレクション名を使用します。拡張子を省略すると、初期設定のvarが使われます。
2. 新しいコレクションを作成しデータを読み込む:ファイル名には読み込まれるデータファイル名を使用します (ODVで読み込める形式でなければなりません。例えば、.o4x, .txt, .csv, .jos)。この場合は必ず拡張子を付けてください。ODVは、読み込みファイルのディレクトリに新しいコレクションを作成し、ファイルからデータを読み込みます。コレクション変数はデータファイル中の情報で決められます。
17.3. ODVコマンドファイル (バッチモード) (ODV Command Files (Batch Mode))
コレクションのオープン、指定した設定ファイルの読み込み、グラフィクスやデータ出力ファイルの作成のような良く使うコマンドをODVコマンドファイルに保存できます。ODVコマンドファイルは 〔File〕から〔Execute Command File〕オプション、または “-x cmd_file”コマンドライン・オプションを使っていつでも実行できます。ODVコマンドファイルの初期設定の拡張子は .cmdです。初期設定でのファイルの場所はユーザーのホームディレクトリの〔odv_local/cmd_files〕ディレクトリです。このディレクトリが存在していなければ〔cmd_files〕ディレクトリを作成して、コマンドファイルをこのディレクトリに置いてください。
以下のコマンドがODVコマンドファイルで現在サポートされています:
Set_base_directory base directory
ベースディレクトリの設定。全ての続くファイル名は絶対パス名か、ベースディレクトリからの相対パス名でなければなりません。
Example: set_base_directory c:/ewoce/data
Open_collection collection
コレクションcollectionを開く
Example: open_collection c:/ewoce/WoceBtl.var
Open_netcdf netCDF file, nce file
nce fileファイルからエミュレーションを使ってnetCDFファイルを開く
Example: open_netcdf c:/netcdf/wind.nc, c:/nce_files/abc.nce
Load_cfg cfg file
設定ファイルcfg fileを読み込む
Example: load_cfg c:/cfg_files/abc.cfg
Set_annotation_style ptSize, textColor, bckgrdColor, frameColor, frameWidth
〔create_annotation〕での作成に続いて注釈文のスタイルを設定します。〔ptSize〕はフォントサイズをポイントで、〔textColor〕は文字の色を、〔bckgrdColor〕は文字ボックスの背景色を、〔frameColor〕は文字ボックスの枠の色を、〔frameWidth〕は文字ボックスを取り巻く枠の幅を設定します。全ての色は現在のカラーパレットの中からインデックスの値で指定します。〔bckgrdColor〕と〔frameColor〕で“-1” を指定すると、背景ボックスや枠を描きません。全ての〔set_annotation_style〕の引数は整数です。既定値は16, 0, -1, -1, 0, で背景ボックスと枠のない16ポイントの黒色の文字を作成します。
Example: set_annotation_style 24, 8, 7, 0, 1
Create_annotation iw, x, y, orientation, textAlign, “text”
注釈文〔text〕を、ウィンドウ〔iw〕の正のx軸から反時計回りに角度〔orientation〕度の方向へ (ウィンドウ〔iw〕座標における) 〔x, y〕の場所に作成します。〔textAlign〕は 〔x, y〕における相対的なテキストの位置を定義します:中央 = 0, 中央上 = 1, 中央下 = 2, 右上 = 3, 右下 = 4, 左上 = 5, 左下 = 6, 右中央 = 7, 左中央 = 8。〔iw〕と〔textAlign〕は整数で、〔x〕, 〔y〕, 〔orientation〕は実数です。注釈文は “ ”で囲んでください。
Example: create_annotation -1, 10., 8., 30., 0, “Some Text”
Export_data data file
汎用ODVスプレッドシート・フォーマットを使用してファイル〔data file〕に現在の測点のデータを書き出します。
Example: export_data c:/output/odv_data.txt
Export_graphics iw, graphics file, dpi
解像度〔dpi〕(dots-per-inch)で〔graphics file〕にウィンドウ〔iw〕のグラフィクスを保存します。〔graphics file〕の拡張子 .eps, .png, .jpgはそれぞれ、PostScript, PNG, JPEGを指します。引数〔dpi〕はPostScriptには使えませんが、それでも〔dpi〕値は与えられなければなりません。
Example: export_graphics –1, c:/output/odv_graph.eps, 300
Quit
ODVの終了。
Example: quit
上述の全てのファイル名には、プラットフォームに関係なくディレクトリを区分する文字に / (スラッシュ) を使用します。〔set_base_directory〕でベースディレクトリが設定されると、後の全ての相対ファイル名はベースディレクトリに対する相対的位置にあるとみなされます。ベースディレクトリが設定されていない状態でコレクションやnetCDFファイルが開かれる場合、相対ファイル名は、コレクションやnetCDFのディレクトリに対する相対位置としてみなされます。複数の引数は , (カンマ) で区切られていなければなりません。ウィンドウのインデックスパラメーター〔iw〕は次の値です:
グラフィックス・キャンバス = -1, 地図 = 0, データプロットiw = 正数
ODVコマンドファイルの各行の長さは最大255文字です。最初の文字が # の行はコメント行として扱われ実行されません。
17.4. パッチの使用 (Using Patches)
現在画面に表示されている任意のデータプロットのX/Y空間に多角形を指定して、水塊のパッチを定義することができます。そのためには、定義したいデータプロット (例えばポテンシャル水温/塩分プロット) にマウスを動かして右ボタンをクリックしてください。ポップアップメニューから〔Define Patch〕を選択して(カーソルが十字記号に変わります)、パッチを当てる多角形の節点の位置をマウスの左ボタンをクリックして定義してください (節点を削除するにはその近くにマウスを動かして右ボタンをクリックしてください)。多角形の定義を終了するには〔Enter〕を押すか、マウスの左ボタンをダブルクリックします。多角形はODVにより自動的に閉じられます。それからODVはパッチの名前 (拡張子なし) の入力を促して、コレクションのディレクトリ内のファイルにパッチの定義を書き出します。
一旦コレクションに一つ以上の水塊のパッチを定義すると、導変数Patchesを作成してその定義を使うことができます。背景ポップアップメニューから〔Derived Variables〕を選択し、〔Choices〕リストから〔Patches〕を選んでください。利用可能な水塊パッチ (上述に従って定義済み) を一つ以上選んでパッチ変数を作ることができます。〔OK〕を押すと実行されます。あるサンプルに関するパッチ変数を評価するには、ODVはサンプルがパッチの多角形のひとつの内部にあるかどうかを調べ、(もし見つかれば) パッチの値としてそれぞれのパッチの番号を割り当てます。サンプルが選ばれた全てのパッチの外側であれば、その値は欠測値としてセットされます。
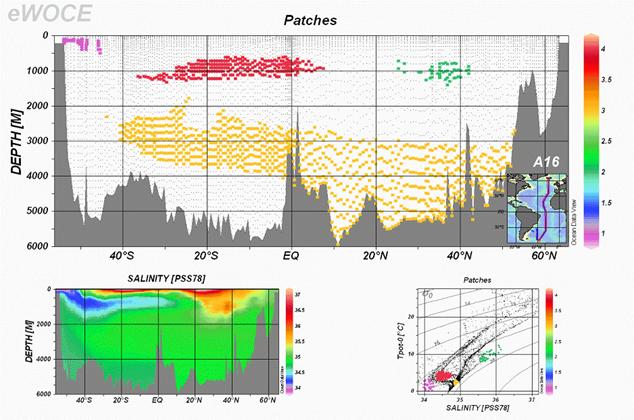
図 17.1: 水塊の広がりを示すためにパッチを使用した例
17.5. 2次元推定 (2D Estimation)
VGグリッド化表示オプションを使ったデータプロットで、各々のデータプロット・ポップアップメニューから〔Extras〕の〔2D Estimation〕オプションを選ぶと、ユーザーが指定した任意のX-Y点におけるZ変数を推定することができます。ODVは、推定したい点のX-Y座標ファイルのファイル (以降では入力ファイルと呼ぶ) の入力を促します。このファイルは〔2D Estimation〕オプションを呼び出す前に用意されていなければなりません。このファイルは一行につき一組のX-Yを持った単純なアスキーファイルで、XとYの値は一つ以上の空白で区切られていなければなりません。点の数は無制限です。入力ファイルの各点に対して、ODVはZ値を計算 (推定) し、入力ファイルと同じディレクトリの出力ファイルに、各々のX及びY座標とともに推定値を出力します。出力ファイル名は入力ファイル名から導かれて拡張子 .estが付加されます。
17.6. データ編集 (Editing Data)
現在の測点のヘッダー情報とデータ値を編集することができ、ディスクのコレクション・データファイルに修正値を保存できます。
ヘッダー情報 (Header information)
現在の測点のヘッダー情報を修正するには、ODVテキストウィンドウにマウスを動かして右ボタンをクリックし、〔Edit Header〕を選択してください。現れたダイアログボックスで変更し、〔OK〕を押してコレクションファイルに変更を保存します。修正を破棄してコレクションファイルを変更しない場合は〔Cancel〕を押してください。
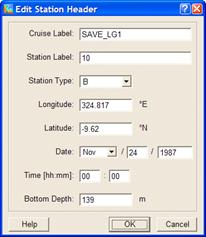
図 17.2: 測点ヘッダーダイアログ
測点データ (Station data)
ある変数に関する測点データを修正するには、ODVテキストウィンドウのそれぞれの変数上にマウスを移動させ、右ボタンをクリックして〔Edit Data〕を選んでください (マウスがそれぞれの変数上にあるときに単に〔e〕キーを押してもできます)。ODVはダイアログボックスを表示するので、現在のサンプル (初期選択) もしくは、ユーザー定義のサンプルのサブセットのデータ値及び品質フラグを変更できます。データリスト中のサンプルサブセットも定義でき、マウスの左ボタンをクリックするときに標準の拡張選択キーである〔Ctrl〕と〔Shift〕キーを押します。プロファイル全体を選択するときには任意のサンプルをクリックし〔Ctrl-A〕を押します。
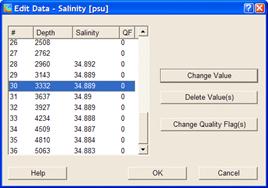
図 17.3: データ編集ダイアログ
単独のデータ項目を選択している場合、〔Change Value〕をクリックして新しい数値を入力することで、データ項目の値を変更することができます。データリスト中で一つ以上のサンプルを選択している場合、〔Change Value〕のボタンは作動しません。〔Delete Value(s)〕を押すと、選択された全サンプルのデータ値が削除されます。オリジナルのデータ値が永久に失われてしまうので、このボタンの使用には最大限の注意を払ってください。実際のデータ値は変更せずに、選んだサンプルのデータ品質フラグを更新することを強く推奨します。〔Change Quality Flag(s)〕をクリックして利用可能なフラグのリストから新しい品質フラグを選択し終了します。〔OK〕を押すとディスクに変更を保存し、〔Cancel〕を押すと編集作業を中止して、測点データを元の形式のまま残します。
品質フラグを使用してデータを選択することができます (詳細についてはサンプル選択基準の項を参照してください)。編集操作はコレクションのlogファイルに記録されます。logファイルは〔Utilities〕から〔View log File〕オプションを使って見ることができます。
17.7. カラーパレットの変更 (Changing the Color Palette)
データプロット・ポップアップメニューの〔Display Options〕を使って、〔Pallete〕コンボボックスにある利用可能なパレットファイルの一つを選び、ODVが散布図、 断面図、等値面図で使うカラーパレットを変更できます。ODVは新しいパレットを使ってデータ・ウィンドウを再描画します。Highまたはtrueカラーシステムではデータ・ウィンドウ毎に別のパレットを使用できますが、256色システムでは、全てのデータ・ウィンドウに (最後に選択されたものと) 同じパレットを使用します。
Windows上では、ODVバイナリ・ディレクトリ (通常はc:\Program Files\Ocean Data View (mp)\bin_32) にあるPalEdt.exeプログラムを用いて、新しいカラーパレットの作成または既存パレットの変更ができます。PalEdt.exeは〔Utilities〕から〔Invoke Palette Editor〕を選ぶとODVから呼び出せます。
ODVスタイルのカラーパレットでは177色が定義されています:
· 0-15: 基本色 (ODV STATIONモードで使用); 8番目のカラーは断面図の地形で使用;
· 16-31: グレースケール; 31番目のカラーはODVプロット・ウィンドウの背景色として使用;
· 32-144: カラー陰影に使用されるメイン・パレット;
· 145-160: 地図の海底地形と大陸に使用されるカラー;
· 161-176: 地図の陸上地形に使用されるカラー;
17.8. 一般的な設定 (General Settings)
ODVが使うグラフィクスやテキストフォントといった一般的なODVの設定、あるいは “有効範囲の基準 (good coverage criteria)” は、メインメニューの〔Configuration〕から〔General Settings〕オプションを使ってカスタマイズできます。
フォント (Font):
一つの、あるいは様々なフォントのプロパティを選択し、グローバル・フォント・スケーリング係数fを設定します。グラフィクスのテキストや座標軸の注釈を大きくしたければfの値を増加させ、小さくしたければ減少させてください。通常と異なるフォントはODVのPostScript出力に対応していないかもしれません。〔Text Windows〕の〔Font Size〕は、ODVのテキストウィンドウ、ダイアログボックス、ポップアップ・ウィンドウで使うフォントサイズを決定します。
キャンバス (Canvas):
ODVグラフィクス・キャンバス、例えば地図やデータプロットが描かれる白い領域の幅と高さを調整します。最大化されたODVウィンドウに、現在のキャンバスの下または右にグレー領域があれば、グラフィクス・キャンバスを広げ、キャンバスのX軸やY軸にスクロールバーがあれば、グラフィクス・キャンバスを縮めてください。サイズの変更を有効にするにはODVを終了して再起動させなければなりません。
印刷 (Print):
〔Show Collection Info〕ボックスをチェックすると、ODVのタイム・スタンプやコレクション/設定情報がプリントアウトされます。
有効範囲の基準 (Good Coverage Criteria):
例えば標準層への内挿や様々な導変数の計算といった一部のODVの操作では、「十分な」入力データを必要とします。例えば力学的高度では、水温と塩分が必要なので、各プロファイルで大きな穴が開いていてはいけません。〔Good Coverage Criteria〕ダイアログボックスを使って、検査基準の設定と修正ができます。これらの基準は、特定の操作で必須のあらゆる変数に適用されます。一つ以上の必須の変数が検査に失敗すると、各々の作業は実行されません。
# Obs 各測点における必須観測数;
Fraction > 与えられた変数でデータが含まれていなければならない観測層のパーセンテージ;
delta_Z.. データ点間における深さ方向の許容できる相違の指定。
プログラムの位置 (Program Locations):
Webブラウザ (ODVヘルプで必要) とテキスト・ビューア (テキストファイルの閲覧に必要) の完全なパス名を入力してください。
17.9. データ統計 (Data Statistics)
任意のプロット・ウィンドウや地図に示されるデータの統計情報を得るには、それぞれのプロットのデータプロット・ポップアップメニューあるいは、地図ポップアップメニューから〔Extras〕の〔Statistics〕オプションを使用します。ウィンドウ統計ダイアログボックス (以下を参照) が現われて、それぞれのウィンドウのX, Y及び (もしあれば) Z変数の平均、標準偏差及び最小値、最大値も示します。最小と最大がすべての利用可能なデータに基づいている一方、平均及び標準偏差が現在目に見えるデータのみを使用して計算されることに注意してください。
ODVは、自動的にXとYのデータの線形回帰計算を実施し、得られた最小二乗法による回帰直線のパラメーターを表示します。さらに、回帰係数、回帰直線からのYデータの平方二乗平均差及び回帰計算に使用されたデータポイントの総数が示されます。現在表示されているデータ点のみを回帰計算に使用することに注意してください。〔Show Fit〕を押すことでデータプロットに最小二乗法による回帰直線を表示させることができます。回帰直線がグラフィックス・オブジェクトとして描かれることに注意してください。直線のスタイルを修正することができ、必要がなくなれば削除できます。
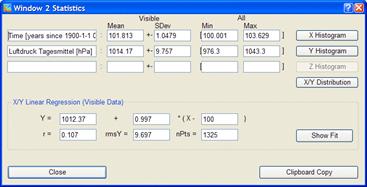
図 17.4: 統計ダイアログボックス
それぞれの〔Histgram〕ボタンを押すとX, Y及び (もしあれば) Zデータの分布頻度図を得ることができます。頻度分布図の例を下記に示します。頻度分布図は現在目に見えるデータのみに基づいていることに注意してください。
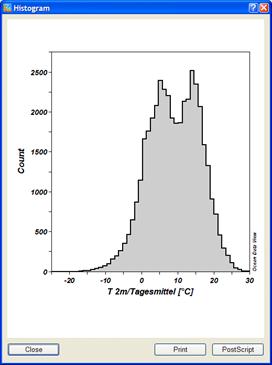
図 17.5: データ頻度分布図の例
X/Y空間におけるデータ分布図を作成するには、〔X/Y Distribution〕ボタンを押してください。
(下記例参照:図は、WOCE Upper Ocean Thermal programme のXBT水温プロファイルの数を示します;データはhttp://www.ewoce.orgから利用できます)。
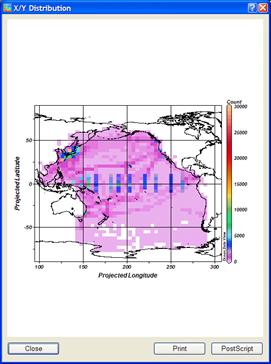
図 17.6: データ分布図の例
17.10. 時系列データ分布図 (Temporal Data Distribution Plots)
ODVのメインメニューから〔Utilities〕, 〔Temporal Distribution〕の順に選ぶと、現在選択されている測点の (月及び年の) 時系列分布図を描くことができます (下記例参照)。
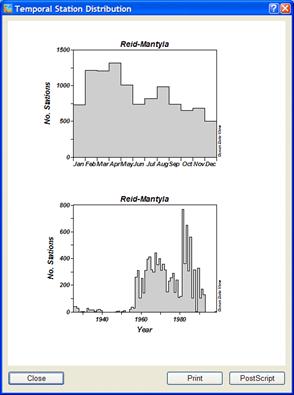
図 17.7: “Reid and Mantyla”データコレクションの時系列分布図
17.11. アニメーション (Animations)
ODVは、地図あるいは任意のデータプロット・ウィンドウのアニメーションGIFファイルを作成することができます。アニメーションを作成するにはそれぞれのウィンドウで右クリックし次の3つのオプション:〔Extras〕から〔Animation〕の〔Header Time〕, または〔Extras〕から〔Animation〕の〔Validate Variable〕、あるいは〔Extras〕から〔Animation〕の〔Isosurface〕の中から一つを選んでください。そして次の指示に従ってください。
(1) Extras>Animation>Header Time:
開始日t0, 間隔ステップdt (日数), 作成するフレーム数n及び間隔タイプを指定してください。するとODVはn時間間隔で構築し、〔Date/Time〕選択基準でそれぞれの開始日及び終了日を使用します。
選択された間隔タイプにより、間隔I (i=0, ... , n-1) の開始日及び終了日を以下のように定義します:
|
間隔のタイプ (Interval Type) |
間隔 i の開始日 (Start of interval I ) |
間隔 i の終了日 (End of interval i ) |
|
Zero Width (幅なし) |
t0 + i・dt |
t0 + i・dt |
|
Fixed Width (固定幅) |
t0 + i・dt |
t0 + ( i+1)・dt |
|
Fixed Start (開始日固定) |
t0 |
t0 + ( i+1)・dt |
|
Fixed End (終了日固定) |
t0 + i・dt |
t0 + n・dt |
個々のそのような時間間隔で、それぞれの時間枠からそれらの測点だけを含めて地図を再構築します。データプロット・アニメーションに必要な場合、現在の測点のセットのみからのデータを使用してデータプロットを再構築します。そしてアニメーション・ファイルに現在の地図もしくはデータプロットのスナップショットが追加されます。
(2) Extras>Animation>Validate Variable:
このオプションはデータプロット・ウィンドウだけに利用可能です。確認変数 (validate variable)を選択して、開始値v0, 間隔ステップdv, 作成されるフレーム数n及び間隔タイプを指定してください。そしてODVは確認変数のためにn間隔を構築し、確認変数選択基準のためのそれぞれの開始及び終了の値を使用します。
選択された間隔タイプにより、間隔I (i=0, … , n-1) の開始及び終了の値は以下のように定義されます:
|
間隔のタイプ (Interval Type) |
間隔 i の開始日 (Start of interval i) |
間隔 i の終了日 (End of interval i) |
|
Zero Width (幅なし) |
v0 + i・dv |
v0 + i・dv |
|
Fixed Width (固定幅) |
v0 + i・dv |
v0 + ( i+1)・dv |
|
Fixed Start (開始日固定) |
v0 |
v0 + ( i+1)・dv |
|
Fixed End (終了日固定) |
v0 + i・dv |
v0 + n・dv |
個々のそのような間隔で、それぞれの確認変数の間隔からそれらのデータだけを含めてデータプロットを再構築します。そして現在のデータプロットのスナップショットがアニメーション・ファイルに追加されます。
(3) Extras>Animation>Isosurface:
このオプションは等値面データプロット・ウィンドウだけに利用可能です。開始値s0, 間隔ステップds及び作成されるフレームの数nを選択してください。そしてODVはn 個の等値面値を構築し、各値のデータプロットを再構築します。それから現在のデータプロットのスナップショットがアニメーション・ファイルに追加されます。
すべてのアニメーションについて、ODVは、現在のアニメーション間隔を示すアニメーション・バーを描きます。アニメーション・バーはそれぞれのウィンドウ下の中央に置かれます。
18. ヒントとコツ (Tips and Tricks)
18.1. ODVによるデータ品質管理 (Data Quality Control with ODV)
優れた速度、柔軟性及び広い範囲の対話型のコントロールにより、ODVは複数のパラメーターを持つデータセットの品質管理にも役立てることができます。ODVは、格納する任意の変数に関する自動的な変数レンジチェックを可能にし、範囲外値の識別や編集を容易にする対話型の視覚的な方法などの多様性を含んでいます。SCATTER及びSECTIONモードでは、ODVは地図に示された全ての測点 (SCATTERモード) の、または現在の断面幅の内側にある全ての測点 (SECTIONモード) の全データを含む成分間プロットで、範囲外値や疑わしいデータを簡単に識別することができます。両方の場合で、単にプロットの一つの個々のデータ点をクリックし修正したい変数の〔Edit Data〕オプションを呼び出すことにより、疑わしいサンプルの数値の編集や品質フラグの付加ができます。データコレクションに施した全ての変更はコレクションのlogファイルに記録されます。ログ記録は変更したサンプルの情報、修正日時、修正を行ったユーザー及び操作を実施したコンピュータ名を含みます。オプション〔Utilities〕から〔View log File〕を使用して、コレクションのlogファイルをいつでも見ることができます。
下記の例では、塩分と酸素の範囲外値が全航海のデータを示すプロットの中から簡単に見分けることができます。そのような範囲外の値の点をクリックして現在のサンプルとして選択し、編集またはフラグの付加ができます。
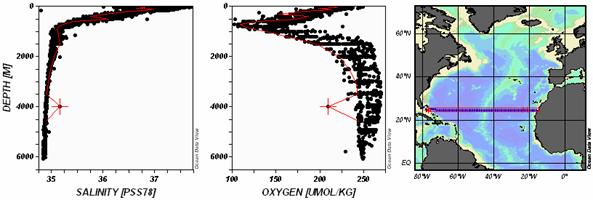
図 18.1: 北大西洋における横断断面のはずれ値の識別
18.2. XYZアスキーファイルのデータ可視化 (Visualizing Data from XYZ ASCII Files)
あるX-Y座標におけるいくつかの数量Zの不規則な間隔またはグリッドのデータが、X, Y, Z値の三項目を含むアスキーファイルで一般的に提供されています。例えばXが経度でYが緯度の地図、Xが断面に沿った座標軸でYが水深の鉛直断面、Xが地理座標でYが時間の時間変化図などです。
これらの全ての場合で、ODVにXYZファイルを読み込み、ODVの全機能を使用してZ変数を解析し表示させることができます。以下に述べる手順は、複数のZ変数を含むアスキーファイル、例えばカラムが三つより多いファイルにも適用できます。
ここではXYZファイルが地図を表す場合の処理方法を示します:
1. 水深 (Depth [m]) とZ変数 (Z変数を説明するラベルと適切な単位を使用) の二つの変数を持つ新規コレクションの作成を行います (出力先のディレクトリおよびコレクション名を選びます)。
2. 〔Import〕から〔ODV Spreadsheet〕を選択し、X-Y-Zファイルを選んで読み込みます (X-Y-Zファイルの拡張子がtxtでない場合は、ファイルタイプで〔All Files〕を選ぶ必要があります)。
3. 〔Spreadsheet File Properties〕ダイアログで、(1) カラムの分離文字 (ヘッダー行の項目は〔Column Labels〕リスト内の別の行に現れます), (2) XYZラベルを含む行番号 (ラベルがない場合は1になります), (3) 最初のデータ行の行番号を指定します。
4. 〔Header Variable Association〕ダイアログで、X変数と経度 (Lon (°E))、Y変数と緯度 (Lat (°N)) を関連付けます
5. 〔Import Option〕ダイアログで、Z変数 (ソース) と二番目のコレクション変数(ターゲット) を関連付けます。それから一番目のコレクション変数 (ターゲット) をクリックして、〔Use Default〕をクリックして初期設定の水深値を指定します(不明な場合は0を使用)。
ODVは、XYZファイルからデータを読み込み、通常の方法でデータを操作できます。Z変数の地図を1ページで作成するためには、〔Configuration〕から〔Use Template〕, 〔SURFACE 1 Win〕の順に選択してください。必要ならば、いつものように表示オプションを修正してください。
18.3. 成分分布と他の成分の等値線との重ね合わせ (Overlaying a Property Distribution with Contour Lines of another Property)
ODVで (カラー陰影あるいは等値線による) 一成分の分布図に、別の成分の等値線を重ね合わせた断面図または等値面図を作成することができます。このテクニックが役立つのは、例えば、任意の成分断面上の等密度線や、等値面または等密度面上の等深線です。
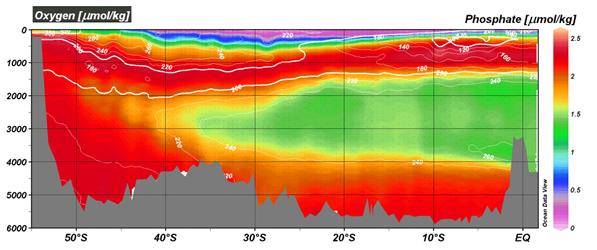
図 18.2: カラー陰影によるリン酸の分布に酸素の等値線の重ね合わせ
そのようなプロットを作成するには、以下の手順に従ってください:
· SECTIONまたはSURFACEモードでは、背景ポップアップメニューから〔Windows Layout〕を選択して〔Windows Layout〕モードに切り替えます。
· 下に重ねる分布図のウィンドウを設定します (ウィンドウa:サイズと位置を定義;そのウィンドウのZ変数を選択 (成分A))。
· ウィンドウa に重ね合わせるウィンドウを作成するため、ウィンドウa上にマウスを動かして右ボタンをクリックし〔Create Overlay Window〕を選びます。重ね合わせウィンドウb のZ変数(成分B)を選んでください。〔Window Layout〕コンテキスト・メニューから〔Accept〕を選んで〔Window Layout〕モードを抜けてください。
· ODVがデータプロットを再描画した後に、ウィンドウbにマウスを動かして、マウスの右ボタンをクリックし〔Display Options〕を選びます。〔VG Gridding〕ボタンがチェックされていることを確認して、背景色に〔none〕を選びます (自動でセットされています)。それから〔Properties〕ボタンをクリックしてください。〔Do Color Shading〕項目のチェックをはずして、等値線の定義に進んでください。成分Aのカラー分布上でもはっきり見えるような等値線の色 (例えば白黒) を使用してください。〔OK〕を押すと表示オプション設定が確定します。
· ODVはデータ・ウィンドウaとbを再描画し、成分Bの等値線はAの分布上に現れます。印刷またはPostScript, PNG, JPEGへ出力する前に、それぞれの注釈をドラッグして成分AとBのラベルを分けてください (ラベル上にマウスを動かし、マウス左ボタンを押しながら移動させます;この分離は再描画した後で繰り返さなければなりません)。あるいは、軸ラベルの自動生成を無効にして (〔Display Options〕ダイアログで〔Automatic Axis Labels〕ボックスのチェックをはずして)、注釈の追加で軸ラベルを作成してください。
· 満足する結果が得られたら、後で利用できるように設定を保存してください (〔Configuration〕から〔Save Configuration As〕を選択)。
別のウィンドウが完全に重なる (ウィンドウaのような) ウィンドウにアクセスして、そのプロパティを修正する唯一の方法は、メインメニューから〔Configuration〕, 〔Window Properties〕オプションの順に選ぶことだけです。
18.4. コレクションの中立密度の事前計算と保存 (Pre-computing and Storing Neutral Density Values in Collections)
簡単に素早く、その場 (on-the-fly) で計算できる大部分の導変数 (例えば、ポテンシャル水温, ポテンシャル密度, Brunt-Väisälä Frequency(ブラント─バイサラ周波数)など) と比較して、中立密度の計算はコンピュータの負荷が高く、多くの時間が費やされます。少ないデータのコレクションや数の少ない測点をプロットするだけなら問題はありませんが、大きなコレクションや長い断面に沿った中立密度をその場で計算する場合は、遅くて能率が上がりません。もし定期的に大きなデータセットで作業して中立密度が必要なら、事前に中立密度を計算して、ディスクのコレクションファイルにその結果を保存しておき、後でディスクからこの事前に計算した値を使うことを検討すべきでしょう。保存された中立密度の値は、コレクションの中で対応する水深, 水温や塩分の値を変更するたびに (例えば、データの編集や較正の後は) 再計算を行う必要があることに注意してください。自己責任で下に示す中立密度の事前計算を繰り返してください。
ここでは、既存のデータコレクションの全てまたは一部の測点について、事前に計算した中立密度を持つ新しいコレクションの作成方法を示します。
1. 既存のコレクションを開いて、事前に計算する中立密度を持つ新しいコレクションに含める測点を選びます。コレクションの全てを処理したい場合は、全球地図にして選択した測点の数がコレクション中の測点数と一致するか確認してください (例えば、ODVテキストウィンドウの一行目の初め初めから二つの数が一致するべきです)。
2. 背景ポップアップメニューの〔Derived Variables〕オプションを使って、導数量として〔Neutral Density〕を定義してください。
3. 〔Export〕から〔ODV Spreadsheet〕を選択して、ODVスプレッドシート・ファイルに中立密度を含む測点を出力してください。新しいデータセットの名前 (以降ではxxx.txtと表記) を指定して、〔Select Variables for Output〕リスト内で〔Neutral Density〕の出力が選ばれているか確認してください。欠測値は空白にしておくことができます。
4. xxx.txtファイルで新しいコレクションを作るためには、単にODVデスクトップ・アイコンにこのファイルをドラッグ・アンド・ドロップするか(Windows及びいくつかのプラットフォーム)、端末ウィンドウから “odvmp xxx.txt” としてODVを起動させます(Unix, Linux, Mac OS X)。新しく作成されたコレクションxxxは、ディスクファイルに保存された基本変数の一つとして〔Neutral Density〕を持ちます。
18.5. 刊行物とウェッブページでのODVグラフィックスの使用 (Using ODV Graphics in Publications and Web Pages)
ODVの全キャンバスや個々のデータプロットなどのODVグラフィクス・ファイルも印刷文書、ポスターやウェブページに含めることが簡単にできます。
全ODVグラフィックス・キャンバスまたは個々のデータプロットのGIF, PNGやJPGファイルを作成するには、マウスが背景またはそれぞれのウィンドウにあるとき〔Ctrl-s〕(訳注:Ctrlキーを押しながらsキー) を押し、出力形式としてGIF, PNGまたはJPGを選択してください。グラフィクス・ファイルを希望の解像度に設定して (初期設定は画面の解像度)、GIF, PNGまたはJPGグラフィクス・ファイルをウェブページや文書で使用してください。印刷用文書には、高解像度のGIFかPNGファイルを作成するか、代わりにODV PostScript (.eps) 出力を使用することができます。
様々なタイプセットやページデザインのソフトウェアは、文章や図が混在するページへのEncapsulated PostScriptファイル (.eps;訳注: カプセル化されたポストスクリプト・ファイル) の挿入をサポートしています (例えばMS Wordやその互換ソフト, LaTeX, Adobe PageMakerなど)。LaTeXを使う場合、TeX文書にPostScriptグラフィクスを取り込む方法の実例としてPssample.texファイル (通常はc:\Program Files\Ocean Data View (mp)\Samplesにあります) を参照してください。必要なepsfおよびepsfigスタイルファイルもサンプル・ディレクトリに含まれています。
WordやPageMaker、その他の出版ソフトウェアを使用する場合は、次のガイドラインに従ってください:いつも通りにページを作成して、正しい位置にそれぞれのODV PostScriptファイルを挿入してください。図のサイズは適切に調整されます。ページの作成が終了すると、文書をPostScriptプリンターで直接印刷することができます。PostScriptプリンターが利用できない場合は、PostScriptプリンター・ドライバーとGhostScript / GhostViewパッケージ (http://www.cs.wisc.edu/~ghost/) をコンピュータにインストールする必要があります。その場合は、PostScriptプリンター・ドライバーをプリンターとして選んで、ファイルに出力してください。このファイルGhostViewでを開き、システムに接続しているプリンターで印刷してください。
18.6. 航跡図の作成 (Making Cruise Maps)
ODVのMAP モードを使い、与えられたデータコレクションの高品質な測点図を作成できます (全測点もしくは一部の測点)。実際の測点データや測点のメタデータ (測点の位置など) にアクセスしなくても測点図を作成できます。ここではその作成方法を述べます:
· ディスクの空のディレクトリに、航跡の地理情報を含むアスキーファイルを作成します。このファイルは記述的な名前で (例えば、CruiseTrack_xxx.txt, ここでxxxは航海名を表します)、汎用ODVスプレッドシート・フォーマットの仕様を満たしていなければなりません。
ファイルの1行目には、次のヘッダー行を使ってください (カラムはタブで区切られています):
Cruise Station Type mon/day/yr hh:mm Lon (°E) Lat (°N) Bot. Depth [m] Depth [m] Dummy [ ]
ヘッダー行の直後に、各測点または航跡の節点について一つのデータ行を追加し、各々の測点または節点の情報を与えます:
|
項 目 |
内 容 |
|
Cruise |
航海名 |
|
Station |
測点ラベルまたは番号 |
|
Type |
“B” |
|
mon/day/yr |
測点の日付または現在の日付 |
|
hh:mm |
測点の時刻または “00:00” |
|
Lon (°E) |
十進数での測点の経度 |
|
Lat (°N) |
十進数での測点の緯度 |
|
Bot. Depth [m] |
測点における海底の深さまたは “0” |
|
Depth [m] |
“0” |
|
Dummy [ ] |
“0” |
· Windowsシステムでは、用意した航跡ファイルをODVデスクトップ・アイコンにドラッグ・アンド・ドロップしてください;他の全てのプラットフォームでは端末ウィンドウを開いて、航跡ファイルのあるディレクトリに移動し、コマンドラインの引数で航跡ファイル名を指定して端末ウィンドウからODVを起動してください (例えば “odvmp CruiseTrack_xxx.txt”)。
· ODVでMAPモードに切り替えて、興味のある領域を定義するために地図を拡大してください。地図の〔Display Options〕を使って、測点のドットのサイズと色を指定し、注釈のスタイルを定義します。特定の測点を強調し注釈を付けるためには、ダブルクリックするか、地図ポップアップメニューから〔Extras〕, 〔Add Graphics Objects〕, 〔Symbol Sets〕の順に選択し、測点の強調や結合を行います。
· 必要に応じて航跡ファイルの最後に新しい測点を追加して、ODV (mp) デスクトップ・アイコンに更新した航跡ファイルをドラッグ・アンド・ドロップするか (Windows)、あるいはコマンドラインの引数で航跡ファイル名を指定してODVを起動してください (他の全てのプラットフォーム)。
18.7. 海岸線と等深線ファイルの準備 (Preparing Custom Coastline and Bathymetry Files)
ODVには、粗い解像度の全球の海岸線と等深線ファイル (GlobLR) が付属しています。高解像度の海岸線と等深線データは、全球ファイル (GlobHR) または一部の海域 (Baltic, BayOfBiscay, MedHR, MeditHR) がオプションパッケージとして利用できます。ODVが提供していない海域で、高解像度な海岸線と等深線が必要で、そのような利用可能な高解像度のデータを持っている場合のために、ODVで使用できるファイルの作成方法を以下に紹介します。
新ファイルの準備 (Preparing New Files)
海岸線と等深線データは別々のファイルでなければなりません。海岸線ファイルの名前として “World.coa” を使用します。等深線ファイルの名前は “xxxm.coa” という名付け方に従わなければなりません。ここでxxxは各等深線の水深を示します(水深値と “m” の間に空白は入れません; 例: 1000m.coa)。.coaの参考ファイルはODVをインストールした〔samples〕ディレクトリを参照してください。
海岸線か等深線の緯度/経度座標は、個々の多角形セグメントに格納されます (下図を参照)。セグメントの最初のnS個のノードは、実際の海岸線か等深線の一部を表わします。セグメントのこの部分は等値線の輪郭が必要とされるときに一筆書きで描かれます。さらに各セグメントは、オプションとして、描かれないけれども適切にセグメントを閉じる目的のみに使用される第二の部分を持つことができます。この第二の部分を含んでいるセグメントは塗りつぶしたり、輪郭線を描くこともできます。任意のセグメント中でノードの総数nTは1500を超えてはなりません。セグメントが第二の部分を持っていない場合、ストローク・ポイントnSの数はnTと等しくなければなりません。
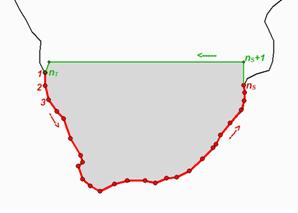
図 18.3:ODV海岸線/等深線の概念図
経緯度座標は十進数による値です:経度は東経 (0~360)、緯度は北緯 (-90~90) の度単位。coaファイルにおける多角形セグメントのフォーマットは次の通りです:
nT nS
lat1 lon1
.....
latnT lonnT
ここでnTは、このセグメントの頂点の総数を、nSは本当の海岸線/等深線の頂点の数を示します。nT が nS より大きい場合、頂点nS + 1 .... nT は、セグメントを閉じるために使用されます (陸部を閉じる)。これらの余分の頂点はセグメントが描画されるときには表示されません。nT, nS ともに1500個未満でなければなりません。セグメントの最後の頂点に続いて、nT, nS の値を指定してから次のセグメントが始まります。セグメント間に空白行はありません。ファイルの終わりを示すには最後の行に “0 0” と記入します。coaファイルはODVで使用する前にバイナリフォーマット (cdtファイル) に変換しなければなりません。coaからcdtへの変換プログラム (coa2cdt.exe) はWindows版ODVの配布に含まれています。
等深線と海岸線を塗りつぶすためには、多角形の内部がそれぞれの等深線や海岸線より浅いエリアを表わすように、多角形がすべて適切に閉じられていなければならないことに注意してください、等深線や海岸線が閉じた多角形にならない場合、ODVでそれらを使用することはできますが、線画モードを選択して塗りつぶしを無効にしなければなりません。地図の〔Display Options〕メニューを使用して、適宜、表示設定を変更してください (下記 “新ファイルの使用 (Using New Files)” を参照)。
新ファイルのインストール (Installing New Files)
海岸線, 等深線, 地形, 重ね合わせファイルのバイナリ版をインストールするときには、次の手順にしたがってください:
· ODVのcoastディレクトリ (通常はc:\Program Files\Ocean Data View (mp)\coast) に新しいサブディレクトリを作成して、それを説明する名前を選択してください (例えばGulfOfMaine)。 このディレクトリは新しいファイルシリーズの基本ディレクトリです。この新しいサブディレクトリに “Bathymetry”, “Topography”, “overlays” ディレクトリを作成します。
· 海岸線ファイル (通常“World.cdt”) をシリーズの基本ディレクトリにコピーしてください (例えばc:\Program Files\Ocean Data View (mp)\coast\ GulfOfMaine)。
· 全ての等深線ファイル (例えば100m.cdt, 500m.cdtなど) を “Bathymetry” サブディレクトリに、全ての地形ファイルを “topography” ディレクトリに、全ての多目的な重ね合わせファイル (川、湖沼、境界など) は “overlays” ディレクトリにコピーしてください。地形ファイルや重ね合わせファイルがなければ各ディレクトリは空のままにしておきます。
新ファイルの使用 (Using New Files)
ODVの地図で新規にインストールしたファイルを使用するには、以下の方法に従ってください:
· 地図の〔Display Options〕ダイアログボックスを呼び出し (例えば、地図上でマウスの右ボタンをクリックして〔Display Options〕を選択します)、〔Layers〕タブを選択します。
· 〔Series〕コンボボックスで、新しくインストールしたシリーズの名前 (例えばGulfOfMaine) を選択します。
· レイヤーセットを選んで (例えばOcean Bathymetry) 興味のあるレイヤーセットを構成して、〔Compose〕を押してください。〔Available〕リストから使用したい等値線ファイルを選択して、希望する描き方や塗りつぶし方法を設定し、最後に〔<<〕を押して〔Selected〕リストにファイルを追加します (注:〔<<〕を押し忘れるとファイルは追加されません)。〔Selected〕リストからファイルを取り除くには〔>>〕を押してください。
描画特性の指定は、次の規則に従ってください:
(a) 地形の輪郭を線で描く場合は、適切な線の幅, 種類, 色を選択してください。輪郭が不要ならカラーに 〔none〕を選んでください。オペレーティングシステムの制約により、いくつかのWindowsのバージョンでは、太い線は常に実線として画面やGIF, PNG, JPG出力ファイルに描かれます。ODV PostScriptファイルであれば、どのような線の幅の選択でも受け入れられます。
(b) 地形を塗りつぶす場合は、適切な塗りつぶす色を選択し、塗りつぶしが不要な場合は〔none〕を選んでください。
線と塗りつぶす色に〔automatic〕を選択すると、ODVは初期設定の色を使用します。一部のレイヤーでは〔automatic〕の初期設定が〔none〕になっています。また河川や境界のような一部の地形ファイルは塗りつぶせないので、塗りつぶす色に明確に〔none〕と設定しなければなりません。
ODVは〔Display Options〕ダイアログボックスに表示された順でレイヤーセットを処理します。与えられたレイヤーセットについては、〔Selected〕リストに表示された順に個々のレイヤーが描かれます (海底地形及び陸上地形のレイヤーは、それらが追加されたときに自動的に並び替えられます)。海氷の分布は〔pre-Coastlines〕 セットで、湖沼, 河川, 境界は〔post-Topography〕カテゴリーで定義されなければなりません。
19. 付録 (Appendix)
19.1. ODVディレクトリ構造 (ODV Directory Structure)
ODVがインストールされる初期設定のディレクトリは、Windowsではc:\Program Files\Ocean Data View (mp)、UNIXでは/usr/local/odvmpです (以降、<odv_root>と表記;UNIXでは “\” を “/” に置き換えてください)。インストレーション・ディレクトリは、特定のタイプのファイルを含むいくつかのサブディレクトリの根本となります。マクロやパレットファイル、またはサンプル・データコレクションのように、ユーザーによって修正されるかもしれないインストレーション・ファイルは、ユーザーのホームディレクトリ (< home >で表記) の下のサブディレクトリodv_localにインストールされます。
<odv_root>\bin_w32 : Windowsの場合
<odv_root>\bin_linux-i386 : Linux i386の場合
<odv_root>\bin_solaris-sparc : SUN Solaris Sparcの場合
<odv_root>\bin_irix6.5_mips : SGI Irixの場合
<odv_root>\bin_aix-powerpc : IBM AIX powerpcの場合
<odv_root>\bin_macx : Mac OS X の場合: ODV実行ファイル, ヘルプファイル, PostScriptプリアンブル(preamble)ファイル
<odv_root>\coast\GlobLR : 低解像度の全球海岸線・海底地形ファイル
<odv_root>\coast\GlobHR : 高解像度の全球海岸線・海底地形ファイル (オプションパッケージとして入手可能)
<odv_root>\doc : ODV htm ヘルプファイル(pdf バージョンはODV webページから入手可能)
<odv_root>\include : ODV includeファイルの初期設定ディレクトリ (例えば、オプションパッケージで利用可能なETOPO2全球地形ファイルなど)。あるタイプの他のファイルを含むいくつかのサブディレクトが存在しています。
<odv_root>\include\atmhist : 様々な大気トレーサーガスの濃度の変遷
<odv_root>\include\gazetteers : ODV地形索引データベースファイル
<odv_root>\samples : ODVサンプルファイルのディレクトリ。データの読み込みやマクロファイルのテンプレートに使用してください。
<home>\odv_local\data : ODVデータコレクションの初期設定の基本ディレクトリ。データコレクションはディスクやCD-ROMのどこにでも置くことができますが、管理するコレクション毎のサブディレクトリの作成を推奨します。
<home>\odv_local\data\SAVE : 南大西洋ベンチレーション実験(South Atlantic Ventilation Experiment) のデータが含まれているODVサンプル・データコレクション
<home>\odv_local\include\macros : ODVマクロファイル(.mac)
<home>\odv_local\include\palettes : ODVパレットファイル(.pal)
User’s default Temp directory : 一時ファイルのためのディレクトリ。ODVで始まる名前のファイルで3日前より古い場合は定期的に、このディレクトリから削除されます。
19.2. 品質フラグの割り付け (Quality Flag Mapping)
データの読み込み中ODVは、読み込みファイルで見つかったデータ品質フラグを、対応するODVコレクションファイルに格納されるODV品質フラグに変換します。次の変換規則が適用されます:
|
WOCE品質コード |
® |
ODV品質フラグ |
||||
|
|
採水ボトル |
採水データ |
CTDデータ |
|
|
|
|
1 |
ボトルに関する情報が利用できない |
この測定のためのサンプルはボトルから採水されたが分析値は未受領。どの測定に関しても水がボトルから採水された場合、全てのサンプルが説明されていることを保証するために、このパラメーターの品質フラグは最初は1がセットされなければならない。 |
較正なし |
® |
1 |
unknown |
|
2 |
問題なし |
容認される測定 |
容認される観測 |
® |
0 |
good |
|
3 |
水漏れ |
疑わしい測定 |
疑わしい観測 |
® |
4 |
questionable |
|
4 |
正しく作動していない |
測定不良 |
不良の観測 |
® |
8 |
bad |
|
5 |
報告なし |
報告なし |
報告なし |
® |
1 |
unknown |
|
6 |
ジェラードとニスキンボトルの測定値間での重大な不一致 |
繰り返し測定の平均 (繰り返した回数は-.DOCファイルの中で明示されるべきであり、繰り返し測定データの作表を行うべきである) |
2dbar以上の間隔における補間 |
® |
1 |
unknown |
|
7 |
原因不明の問題 |
手動のクロマトグラフィーのピーク測定。 |
スパイクを含む |
® |
1 |
unknown |
|
8 |
ペアが正常に動作しなかった。ニスキンボトルが計画水深以外で作動しジェラードが正常に作動した。あるいはその逆。 |
不規則なディジタルクロマトグラフィーのピーク統合。 |
CTDデータには割り当てなし |
® |
4 |
questionable |
|
9 |
このボトルから得られたサンプルでない |
この測定のためのこのボトルからのサンプルでない |
サンプルなし |
® |
1 |
unknown |
|
IGOSS品質コード |
® |
ODV品質フラグ |
||
|
0 |
未処理 |
® |
1 |
unknown |
|
1 |
正常 |
® |
0 |
good |
|
2 |
良好の可能性 |
® |
0 |
good |
|
3 |
不良の疑い |
® |
8 |
bad |
|
4 |
エラーの発生 |
® |
4 |
questionable |
|
5 |
変更 |
® |
1 |
unknown |
|
6 |
未使用 |
® |
1 |
unknown |
|
7 |
未使用 |
® |
1 |
unknown |
|
8 |
未使用 |
® |
1 |
unknown |
|
9 |
失敗 |
® |
8 |
bad |
|
World Ocean Database 2001品質コード |
® |
ODV品質フラグ |
|||
|
|
測点全体 |
個々の観測層 |
|
|
|
|
0 |
測点の容認 |
値の容認 |
® |
0 |
good |
|
1 |
年別標準偏差チェック不合格 |
記録層の重複もしくは逆転 (前の水深と同じもしくは小さい) |
® |
4 |
questionable |
|
2 |
二回以上の密度逆転(Levitsu 1982基準) |
密度逆転 |
® |
4 |
questionable |
|
3 |
フラグが付加された航海 |
|
® |
4 |
questionable |
|
4 |
季節別標準偏差チェック不合格 |
|
® |
4 |
questionable |
|
5 |
月別標準偏差チェック不合格 |
|
® |
4 |
questionable |
|
6 |
フラグ1と4 |
|
® |
4 |
questionable |
|
7 |
標準層データからのBullseyeあるいは年別、月別標準偏差チェック不合格 |
|
® |
4 |
questionable |
|
8 |
季節別、月別標準偏差チェック不合格 |
|
® |
4 |
questionable |
|
9 |
年別、季節別、月別標準偏差チェック失敗 |
|
® |
4 |
questionable |
|
World Ocean Database 2001品質コード(続き) |
® |
ODV品質フラグ |
||
|
|
個々の観測層におけるデータ |
|
|
|
|
0 |
値の容認 |
® |
0 |
good |
|
1 |
範囲外値 (範囲外のチェック) |
® |
4 |
questionable |
|
2 |
逆転チェック不合格 |
® |
4 |
questionable |
|
3 |
傾度チェック不合格 |
® |
4 |
questionable |
|
4 |
観測層”bullseye”フラッグと0傾度チェック |
® |
4 |
questionable |
|
5 |
傾度チェックと逆転チェック |
® |
4 |
questionable |
|
6 |
レンジと逆転チェック不合格 |
® |
8 |
bad |
|
7 |
レンジと傾度チェック不合格 |
® |
8 |
bad |
|
8 |
レンジと疑わしいデータのチェック不合格 |
® |
8 |
bad |
|
9 |
レンジ、傾度、逆転チェック不合格 |
® |
8 |
bad |
WODの “測点全体” 及び “個々の観測サンプル” に関するフラグがともに利用可能な場合、ODVはそれらの2つの値をODV品質フラグに割り当て、2つの値のうち大きい値をサンプルのODV品質フラグとして採択します。
19.3. o4x交換フォーマット (o4x Exchange Format)
ODV o4x 交換フォーマットは、拡張子がo4xの一つのアスキーファイルにデータタイプ、変数の数とラベル、実データの値とデータ品質フラグの情報を含んでいます。一般的にo4xファイルは三つのセクションを含んでいます:
(1) (恐らく見当たらない) コメント・セクション; 多くて各行200文字の自由なフォーマットの行で任意の数で構成 (この部分は見当たりませんかもしれません)
(2) 変数セクション; ファイル中のデータタイプ及び変数の数及びラベルを記述
(3) データセクション; 実データの値及びデータ品質フラグを含んでいます。
データ品質フラグは見当たりませんかもしれません;もしある場合、1桁の数字のODV品質フラグでなければなりません。サンプルのo4xファイルについて、ODVをインストールした〔samples〕ディレクトリを参照してください。
o4x変数セクションは、キーワード “ODV4.0 Listing” で始まり、下記のサンプルのようにフォーマットされなければなりません。“ODV4.0 Listing” の行の前のどんな行もコメント行として扱われ、読み込みのときに、コレクションのinfoファイルに付け加えられます。
例:o4x変数セクション
(注) 初めと最後の“….+.”の行はただのルーラー(目盛)であって、ファイルの一部ではありません。
|
....+....1....+....2....+....3....+....4....+....5....+....6.... ODV4.0 Listing File Name: import4.o4x Type: HYD Nstat: 12 Variables: 8
Depth [m] 6.0 Temperature [°C] 8.2 Salinity [psu] 8.3 Oxygen [~$m~#mol/kg] 6.0 Phosphate [~$m~#mol/kg] 8.2 Silicate [~$m~#mol/kg] 8.1 Nitrate [~$m~#mol/kg] 7.1 Nitrite [~$m~#mol/kg] 6.1 ....+....1....+....2....+....3....+....4....+....5....+....6.... |
最初の測点のヘッダー行とデータファイルの変数セクションは一つの空行で分けられています (例えばODVサンプル・ディレクトリにあるimport4.o4xファイルを参照してください)。測点のヘッダー行の1桁目は #で始まらなければなりません。これに続く項目は次の通りです:
(1) 測点の航海ラベル(3~22桁目; a20);
(2) 測点ラベル(24~43桁目; a20);
(3) 測点タイプ(B, C, Xのいずれか。それぞれボトル採水, CTD, XBTデータ; 45桁目; a1);
(4) 日付mm/dd/yyyy (47~66桁目; i2, 1x, i2, 1x, i4);
(5) 東経 (十進数; 58~64桁目; f7.3);
(6) 北緯(十進数; 66~72桁目; f7.3);
(7) 現場水深 ([m]; 74~78桁目; i5);
(8) 最深観測深度 ([m]; 80~84; i5);
(9) 観測層数 (85~89桁目; i5);
(10) ファイル内の変数の数 (91~93桁目; i3)。
このファイルの例では、測点 “06MT18/558”のタイプはボトル採水で、14層の観測深度とそれぞれに8個の変数が続いています。これらの変数は、(ファイルの初めにある変数セクションで定義されているように) 第2ヘッダー行での変数の順番の通りに識別されます (例えば、1なら水深を、6ならケイ酸塩を意味します)。フォーマットの唯一の制約は、第2ヘッダー行の変数の番号が少なくとも一つの空白で区切られていなければならないことです。
各観測水深 (この例では14層) につき、一行のデータ行があります。これらの行には、第2ヘッダー行で示されている順に各変数のデータ値と品質フラグが含まれていなければなりません。欠測値はデータファイル中で-1.000E+10 とします。データと品質フラグとは少なくとも一つの空白で分けられていなければなりません。品質フラグは1桁の整数で、0 = good, 1 = unknown, 4 = questionable, 8 = badを意味します。測点の最終データ行の直後には、読み込まれる次の測点の (#で始まる) 第1ヘッダー行、あるいはそれが読み込まれる最後の測点ならばend-of-file (ファイルの終わりを示す記号) が続きます。
o4xファイルを作成してから、ODVを実行して新しいデータのためのコレクションを開くか作成してください。そして〔Import〕メニューから〔ODV4.x Listing〕を選択して、上記で作成したアスキーデータファイルを読み込みファイルとして選んでください。読み込みオプションを指定して〔OK〕を押せばデータの読み込みが始まります。ODVはその後、読み取りファイルにアクセスしてコレクションに測点を追加/併合します。ODVにo4xファイルをドラッグ・アンド・ドロップすることもできます。
19.4. o3x交換フォーマット (o3x Exchange Format)
o3x交換フォーマットのデータを読み込むには、二つのアスキーファイルを用意しなければなりません:一つは、読み込む全測点の実データを含んだもの (初期設定の拡張子は.o3x)、もう一つは、データファイルに含まれる変数を記述する (小さい) ファイルです (拡張子は.varでなければなりません)。サンプルのo3xファイルについては、ODVをインストールした〔samples〕ディレクトリを参照してください。
例:varファイル
|
....+....1....+....2....+....3....+....4....+....5....+....6.... ODV4.0 Collection: SAVE Type: HYD Nstat: 0 Variables: 7
Depth [m] 6.0 Temperature [°C] 8.2 Salinity [psu] 8.3 Oxygen [~$m~#mol/kg] 6.0 Phosphate [~$m~#mol/kg] 8.2 Silicate [~$m~#mol/kg] 8.1 Nitrate [~$m~#mol/kg] 7.1 ....+....1....+....2....+....3....+....4....+....5....+....6.... |
上と下の “....+.” 行はただのルーラー (目盛) で.varファイルの一部ではありません。また.varファイルはODV4.xコレクションの定義ファイルと同じフォーマットですが、データの読み込みに必要な情報は変数に関する事項に限られます。読み込むデータファイルに含まれる変数の数の指定は、ファイルの5行目の13桁目から始めなければなりません。そして一つの空行の後に、全変数の変数ラベルと数値フォーマットを変数毎の行で与える必要があります。数値フォーマットは61桁目から始まり、ll.dの形式で表示されます (ここでllは文字列の全長で、dは小数点以下の桁数を示します)。
例:o3xヘッダー行
|
....+....1....+....2....+....3....+....4....+....5....+....6....+....7... # REID_ET 212 B 6/21/1967 243.167 -28.233 3400 3310 34 7 1 2 3 4 5 6 7 |
読み込む全測点のデータは単独のアスキーファイルで与えられなければなりません (初期設定の拡張子は.o3x)。このファイルは以下のフォーマット仕様と一致する必要があります (最上部のルーラーはファイルの一部ではありません):
ファイルは読み込まれる最初の測点のヘッダー行から始まらなければなりません。測点ヘッダー行の1桁目は#で始まる必要があります。各項目は次の通りです:(1) 測点の航海ラベル (3~12桁目; a10);(2) 測点ラベル (14~23桁目、a10);(3) 測点タイプ(B, C, Xはそれぞれボトル採水, CTD, XBTデータ; 25桁目; a1);(4) 日付mm/dd/yyyy (27~36桁目; i2, 1x, i2, 1x, i4);(5) 東経 (十進数; 38~44桁目; f7.3);(6) 北緯 (十進数; 46~52桁目; f7.3);(7) 現場水深 ([m]; 54~58桁目; i5);(8) 最深観測層深度 ([m]; 60~64桁目; i5);(9) 観測層数 (66~69桁目; i4);(10) ファイル内の変数の数 (71~73桁目; i3)。上記の例では、測点 “REID_ET/212”で測点のタイプはボトル採水、34層の観測深度のそれぞれに7個の変数のデータが続いています。これらの変数は.varファイルで定義されているように第2ヘッダー行の変数の順番通りに識別されます(例えば、1なら水深を、6ならケイ酸塩を意味します)。フォーマットの唯一の制約は、第2ヘッダー行の変数番号が少なくとも一つの空白で区切られていなければならないことです。
各観測深度 (上述の例では34層) につき、一つのデータ行が続かなければなりません。これらの各行は、第2ヘッダー部で示されている順に並んだ数値が含まれなれなければなりません。欠測値はデータファイル中で-1.000E+10とします。ある測点の最終データ行の直後には、読み込まれる次の測点の (#で始まる) 第1ヘッダー行が、あるいはそれが読み込まれる最後の測点ならばend-of-file (ファイルの終わりを示す記号) が続きます。
.varファイルと.o3xファイルを作成してからODVを実行して新しいデータのためのコレクションを開くか作成してください。そして〔Import〕メニューから〔ODV3.x Listing〕を選択して、上述のように作成したアスキーデータファイルを読み込みファイルとして選び、データソースとして読み込み.varファイルを選択して読み込む変数を指定します。読み込みオプションを指定して〔OK〕を押せばデータの読み込みが始まります。その後ODVは読み取りファイルにアクセスしてコレクションに測点を追加/併合します。ODV3.0交換フォーマットからデータを読み込んだときのデータ品質フラグは〔Unknown〕にセットされることに注意してください。
19.5. ハードウェアの必要条件と制限 (Hardware Requirements and Limitations)
ODVマルチプラットフォーム版は、Windows (9x/Me/NT/2000/XP), Linux, Mac OS Xと各種UNIXの各オペレーティングシステムで動作します(訳注: Windows 9x/Meでは動作しない、または動作が安定しないという報告がありますので、できるだけ2000/XPでの使用を強くお勧めします)。一部のシステムでは、ODVをインストールするときに管理者の権限が必要になります。
ODVのハードコピー機能は、白黒とカラーのApple LaserWriter, キヤノン・レーザープリンター, HP DeskJetプリンターでテストされていますが、他のプリンターでも同様に機能するでしょう。PostScriptプリンターがあれば、〔Print Canvas〕オプションの代わりに、〔Save Canvas As〕か〔Save Plot As〕オプションで出力ファイルタイプをPostScript (*.eps) として使うことができます。ODVプロットを印刷物やWebドキュメントで使う場合、高解像度のgif, pngまたはjpgファイルの作成を検討してください。
次の制限がODVコレクションに適用されます:
|
コレクションあたりの測点数 |
制限なし |
|
測点あたりのデータ数 |
100,000 |
|
測点あたりの観測層数 |
20,000 |
|
データプロット・ウィンドウの数 |
20 |
|
コレクションに保存できる変数の数 |
50 |
|
ウィンドウあたりの等値線の本数 |
50 |
|
コレクション名の長さ (文字数) |
30 |
|
変数名の長さ (文字数) |
60 |
|
航海ラベルの長さ (文字数) |
20 |
|
測点ラベルの長さ (文字数) |
20 |